Konfigurasi Mail Server dengan mencoba mengirim mail dengan beda server
Konsep Dasar
Pengertian Mail Server
Mail
Server adalah sebuah komputer yang berfungsi sebagai kantor pos
elektronik untuk email . Mail dipertukarkan melalui jaringan dilewatkan
antara server yang dirancang khusus menggunakan perangkat lunak yang
dibuat berdasarkan protokol standar untuk menangani mail, dan file
lampiran. Internet Service Provider (ISP) memiliki mail server untuk
menangani mail klien mereka, kadang-kadang disebut sebagai server mail
pribadi. Beberapa situs juga menawarkan layanan email publik,
memanfaatkan server sendiri seperti gmail atau yahoo mail.
Jenis-jenis protocol Mail Server
- SMTP ( Simple Mail Transfer Protocol)
SMTP
adalah singkatan dari Simple Mail Transfer Protocol. SMPT adalah
seperangkat pedoman komunikasi yang memungkinkan perangkat lunak untuk
mengirimkan email melalui Internet. Kebanyakan perangkat lunak email
dirancang untuk menggunakan SMTP untuk tujuan komunikasi ketika mengirim
email, dan Ini hanya bekerja untuk pesan keluar. Ketika orang
menyiapkan program email mereka, mereka biasanya akan harus memberikan
alamat server SMTP penyedia layanan Internet mereka untuk surat keluar.
SMTP menyediakan satu set kode yang menyederhanakan komunikasi pesan email antara server. semacam singkatan yang memungkinkan server untuk memecah berbagai bagian pesan ke kategori server lain yang dapat dimengerti. Setiap pesan email memiliki pengirim, penerima – atau kadang-kadang beberapa penerima – sebuah badan pesan, dan biasanya judul pos. Dari perspektif pengguna, ketika mereka menulis pesan email, mereka melihat antarmuka perangkat lunak email mereka, tapi begitu pesan yang keluar di Internet, semuanya berubah menjadi string teks. Teks ini dipisahkan oleh kata-kata kode atau nomor yang mengidentifikasi tujuan setiap bagian. SMTP menyediakan kode-kode, dan perangkat lunak server email ini dirancang untuk memahami apa yang mereka maksud.
- POP
POP
(Post Office Protocol) merupakan protocol yang digunakan untuk
pengelolaan e-mail. Dengan adanya fasilitas ini akan mempermudah untuk
mendapatkan e-mail dari sebuah mail server tanpa perlu koneksi yang lama
dari Internet. POP3 (POP - Version 3) merupakan POP yang standar untuk
Internet. Protokol ini akan mengijinkan client untuk mengakses e-mail
yang ada di POP server secara dinamis dan juga mengijinkan untuk
meninggalkan atau menghapus e-mail yang ada di POP Server melalui POP
client.
POP3 memungkinkan Anda untuk men-download pesan email pada komputer lokal Anda dan membacanya bahkan ketika Anda sedang offline dan berfungsi untuk menarik atau mengambil email dari server email yang digunakan.
Kelebihan
POP mail adalah dapat dibaca dalam kondisi offline (tidak terhubung ke
internet). Mengecek e-mail dapat dilakukan dengan cara menghubungkan
komputer ke internet, kemudian mendownload e-mail dari server alamat
e-mail dan memutuskan hubungan dengan internet. Setelah itu, anda dapat
membaca satu persatu e-mail yang diterima. Setelah membaca dan membuat
balasan, anda dapat menghubungkan kembali komputer ke internet dan
kemudian mengirimkan balasan e-mail yang sudah dibuat. Dengan cara
seperti ini, anda tidak perlu berlama-lama terhubung ke internet,
sehingga biaya akses internet menjadi lebih murah.
Kekurangan
dari POP mail adalah anda tidak dapat membuka e-mail dari sembarang
tempat. Jika ingin melakukannya di komputer lain, terlebih dahulu anda
harus melakukan pengaturan ulang. Selain itu, jika kita menggunakan
akses internet yang perhitungan biayanya berdasarkan besar file yang
didownload, bukan berdasarkan lama koneksi, biaya yang dikeluarkan akan
sama saja.
- IMAP (Internet Message Access Protocol)
IMAP
(Internet Message Access Protocol) adalah protokol standar untuk
mengakses/mengambil e-mail dari server. IMAP memungkinkan pengguna
memilih pesan e-mail yang akan ia ambil, membuat folder di server,
mencari pesan e-mail tertentu, bahkan menghapus pesan e-mail yang ada.
Kemampuan ini jauh lebih baik daripada POP (Post Office Protocol) yang
hanya memperbolehkan kita mengambil/download semua pesan yang ada tanpa
kecuali.
IMAP memungkinkan Anda untuk mengakses pesan email di manapun Anda berada, dan kapan saja ketika diakses melalui Internet. Pada dasarnya, pesan email disimpan di server. Setiap kali Anda memeriksa kotak masuk, kontak klien email server menghubungkan Anda dengan pesan Anda. Ketika Anda membaca pesan email menggunakan IMAP, Anda tidak benar-benar men-download atau menyimpannya di komputer Anda, melainkan Anda membaca itu dari server. Akibatnya, mungkin untuk memeriksa email Anda dari beberapa perangkat yang berbeda tanpa kehilangan apa-apa.
Cara kerja Mail Server
Pada
mail server terdapat dua server yang berbeda yaitu incoming dan
outgoing server. Server yang biasa menangani outgoing e-mail adalah
server SMTP(Simple Mail Transfer Protocol) pada port 25 sedangkan untuk
menangani e-mail adalah POP3(Post Office Protocol) pada port 110.
Saat e-mail dikirim maka akan langsung ditangani oleh SMTP server dan akan dikiriM ke SMTP tujuan, baik secara langsung maupun melalui beberapa SMTP server yang ada pada jalur tujuannya. Apabila server terkoneksi ke jaringan maka pesan akan langsung di kirim, tapi apa bila server tidak terkoneksi ke jaringan maka pesan akan dimasukkan ke dalam queue dan di resend setiap 15 menit. Apabila dalam 5 hari server tidak juga terkoneksi jaringan maka akan muncul pemberitahuan undeliver notice ke inbox pengirim.
Apabila e-mail terkirim maka akan masuk pada POP3 server atau IMAP server. Jika menggunakan POP3 server user akan membaca file pesan maka komputer user akan mendownload file pesan dari server sehingga file tersebun hanya akan ada pada komputer user tersebut. Sehingga user dapat membaca pesan yang telah di download tersebut. Berbeda dengan IMAP server yang mempertahankan e-mail pada server sehigga e-mail dapat di buka kembali pada device yang berbeda.
Saat e-mail dikirim maka akan langsung ditangani oleh SMTP server dan akan dikiriM ke SMTP tujuan, baik secara langsung maupun melalui beberapa SMTP server yang ada pada jalur tujuannya. Apabila server terkoneksi ke jaringan maka pesan akan langsung di kirim, tapi apa bila server tidak terkoneksi ke jaringan maka pesan akan dimasukkan ke dalam queue dan di resend setiap 15 menit. Apabila dalam 5 hari server tidak juga terkoneksi jaringan maka akan muncul pemberitahuan undeliver notice ke inbox pengirim.
Apabila e-mail terkirim maka akan masuk pada POP3 server atau IMAP server. Jika menggunakan POP3 server user akan membaca file pesan maka komputer user akan mendownload file pesan dari server sehingga file tersebun hanya akan ada pada komputer user tersebut. Sehingga user dapat membaca pesan yang telah di download tersebut. Berbeda dengan IMAP server yang mempertahankan e-mail pada server sehigga e-mail dapat di buka kembali pada device yang berbeda.
Tujuan
- Untuk mengetahui cara konfigurasi DNS
- Untuk mengetahui cara konfigurasi password policy user
- Untuk mengetahui cara konfigurasi Mail Server
- Untuk mengetahui cara menggunakan aplikasi Mozilla Thunderbird
Topologi
- Windows Server 2003 details
IP Address: 172.16.11.22
System Operation: Windows Server 2003 Standard
- Server CentOS 6.5 details
IP Address: 172.16.11.23
System Operation: CentOS 6.5 32 Bit
- Client Windows 7 details
IP Address: 172.16.11.24
System Operation: Windows 7 ultimate 32 Bit
Langkah-langkahAlat dan Bahan:
- Aplikasi VirtualBox
- Aplikasi GNS3
- Installasi Windows Server 2003 di VirtualBox
- Installasi Server CentOS 6.5 di VirtualBox
- Installasi Windows 7 di VirtualBox
- DVD Installasi Windows Server 2003
- DVD CentOS-6.5-Bin1
- Aplikasi Mozilla Thunderbird di Windows 7
Konfigurasi DNS di Windows Server 2003
1. Atur IP pada Windows Server 2003. Jika sudah, klik “OK”
2. Setelah itu, ubah nama komputer dengan cara klik “Start Menu”, kemudian klik kanan pada icon “My Computer” dan pilih “Properties”
3. Masuk ke tab “Computer Name”, lalu klik “Change”
4. Jika ada pemberitahuan seperti berikut ini, anda klik “OK” untuk melanjutkan tahap berikutnya
5. Masukkan nama komputer yang ingin di ubah, lalu klik “OK”
6. Anda akan disuruh memasukkan permission akun untuk mengubah nama komputer, kemudian ketikan username “Administrator” beserta passwordnya. Lalu klik “OK”
7. Selanjutnya, komputer diminta untuk merestart. Klik “OK” untuk mengakhiri kotak dialog
8. Klik “Yes” untuk merestart komputer
 |
| Tampilan Windows Server 2003 sedang merestart |
9. Pada tahap selanjutnya, cek nama komputer yang sudah diubah
10. Buka “Start Menu” > klik “Administrative Tools” > kemudian pilih “DNS”
Ket: Anda sudah terlebih dahulu menginstall “Active Directory”
11. Tambahkan host “www” terlebih dahulu pada domain anda
12. Kemudian buat MX “Mail Exchanger” untuk host Mail, dengan cara klik kanan pada domain anda, lalu klik “New Mail Exchanger (MX)”
13. Masukkan “mail.<domain_anda>.” di kolom “FQDN of Mail Server” dan tambahkan prioritas “10” di kolom “Mail server priority”. Lalu klik “OK”
 |
| Tampilan setelah membuat "MX Records" |
14. Tambahkan zone di “Reverse Lookup Zones”, dengan cara klik “kanan” pada “Reverse Lookup Zones” dan pilih “New Zone”
15. Klik “Next” untuk ke tahap berikutnya
16. Pada tampilan “Zone Type”, anda pilih “Primary zone” untuk membuat salinan dari zone. Lalu klik “Next”
17. Pilih “To all domain controllers”, kemudian klik “Next”
18. Masukkan IP Network Server di kolom “Network ID”. Jika sudah, klik “Next”
19. Pada tampilan “Dynamic Update”, pilih “Allow only secure dynamic update” agar hanya tersedia untuk menggabungkan zone Active Directory
20. Pembuatan zone “Reverse Lookup” telah selesai, pilih “Finish" untuk mengakhiri kotak dialog
 |
| Setelah membuat "Reverse Lookup Zones" |
21. Klik kanan pada zone reverse lookup yang sudah dibuat, kemudian pilih “New Pointer (PTR)…” untuk menambahkan pointer
22. Masukkan IP Address Server di kolom “Host IP Number”, dan isikan nama host komputer anda di kolom “Hostname”. Lalu klik “OK”
 |
| Tampilan setelah membuat "Pointer (PTR)" |
23. Atur IP dengan menambahkan IP Address Server di kolom “Preferred DNS Server”, lalu klik “OK”
24. Edit file hosts yang berada di “C:WINDOWS\system32\drivers\etc” dengan memasukkan nama “MX Records”. Jika sudah, save file hosts-nya
25. Buka program “Command prompt”, kemudian cek subdomain “www” dan nama “MX Records” dengan mengunakan perintah #ping
Konfigurasi Password Policy User di Windows Server 2003
1. Buka “Start Menu” > klik “Administrative Tools” > kemudian pilih “Domain Security Policy”
2. Selanjutnya, konfigurasi seperti gambar di bawah ini pada “Password Policy”
3. Buka program “Command Prompt”, lalu ketikan perintah #gpupdate untuk mengupdate konfigurasi pada “Group Policy”
Konfigurasi Mail Server di Windows Server 2003
1. Buka “Start Menu” > klik “Control Panel” > kemudian pilih “Add or Remove Programs”
2. Klik “Add/Remove Components” untuk menambahkan komponen “E-mail Services”
3. Pilih “E-mail Services”, lalu klik “Details”
4. Aktifkan subkomponen dari “E-mail Services” dengan cara ceklis pada kotak “POP3 Service” dan “POP3 Service Web Adminstration”, kemudian klik “OK”
5. Setelah itu, klik “Next” untuk melanjutkan tahap penambahan komponen
 |
| Tampilan setelah mengklik "Next" |
6. Anda akan di minta untuk memasukkan “DVD Installasi Windows Server 2003", lalu masukkan “DVD Installasi Windows Server 2003”
7. Tunggu hingga proses penambahan komponen hingga selesai
8. Penambahan komponen telah selesai, klik “Finish” untuk mengakhiri kotak dialog
9. Klik icon “x” untuk keluar dari fitur “Add or Remove Programs”
10. Buka “Start Menu” > klik “Administrative Tools” > kemudian pilih “Insternet Information Services (IIS) Manager”
11. Klik kanan pada “Default SMTP Virtual Server”, kemudian pilih “Properties”
12. Masuk ke tab “General” dan ubah di bagian “IP Address” menjadi “(All Unassigned)”
13. Selanjutnya masuk ke tab “Access”, lalu pilih “Connection…”
14. Pilih “All except the list below”, dan klik “OK”
15. Masih tetap di tab “Access”, lalu pilih “Relay…”
16. Pilih “All except the list below”. Jika sudah, klik “OK”
17. Klik “Apply” dan “OK”
18. Keluar dari fitur “Internet Information Service (IIS) Manager” dengan mengklik icon “x”
19. Buka “Start Menu” > klik “Administrative Tools” > kemudian pilih “POP3 Service"
20. Tambahkan domain di “POP3 Service”, dengan cara klik kanan pada icon “Server”, serta pilih “New” dan klik “Domain”
21. Masukkan nama subdomain mail sesuai dengan nama “MX Records” di domain anda pada “DNS”. Lalu klik “OK”
 |
| Tampilan setelah menambahkan domain di "POP3 Service" |
22. Kemudian tambahkan mailbox pada subdomain mail di “POP3 Service”, anda bisa melakukannya dengan cara klik kanan di subdomain mail anda, lalu pilih “New” dan klik “Mailbox…”
23. Masukkan nama mailbox di kolom “Mailbox Name”, lalu ceklis pada kotak “Create associated user for mailbox” dan masukkan password di kolom “Password”. Jika sudah, klik “OK”
24. Jika muncul kotak dialog seperti di bawah ini, berarti anda sudah berhasil menambahkan mailbox di subdomain mail anda pada “POP3 Service”. Lalu klik “OK”
 |
| Tampilan setelah menambahkan mailbox di domain pada "POP3 Service" |
25. Buka “Start Menu” > klik “Administrative Tools” > kemudian pilih “Active Directory Users and Computers”
26. Otomatis, user sudah dibuat melalui penambahan mailbox di subdomain mail anda pada “POP3 Service”. Anda bisa melakukan pengecekan dengan cara double klik pada user sesuai dengan nama mailbox yang anda tambahkan
27. Masuk ke tab “General”, terlihat di kolom e-mail terdapat alamat e-mail user sesuai dengan nama mailbox pada subdomain mail anda di “POP3 Service”. Jika sudah, klik “OK”
28. Di Windows Server 2003, fitur telnet otomatis sudah diaktifkan, jadi anda tinggal mengetikkan perintah #telnet <subdomain_mail_di_pop3> 25 untuk mencoba pengiriman mail dari user atau mailbox subdomain mail sendiri
29. Ketikan perintah di bawah ini:
#ehlo <subdomain_mail_di_pop3>
#mail from: <nama_mailbox_atau_user>@<subdomain_mail_di_pop3>
#rcpt to: <nama_mailbox_atau_user>@<subdomain_mail_di_pop3>
#data
<masukkan isi dari mail>
.
#quit --> untuk keluar dari telnet
30. Untuk melihat mail yang masuk pada user atau mailbox domain mail sendiri, anda dapat mengetikkan perintah #telnet <subdomain_mail_di_pop3> 110
31. Jika sudah, ketikan perintah di bawah ini:
#user <nama_mailbox_atau_user>@<subdomain_mail_di_pop3>
#pass <password_mailbox_atau_user>
#stat --> untuk melihat mail yang masuk
#retr 1 --> untuk membaca mail 1
#quit --> untuk keluar dari telnet
32. Bisa juga mengecek di folder “Mailbox” yang terletak di “C:\Inetpub\mailroot\Mailbox\<subdomain_mail_di_pop3>”
2. Restart network yang sudah di konfigurasi dengan mengetikkan perintah
#service network restart
3. Matikan firewall dengan menggunakan perintah #service iptables stop
4. Buat direktori yang terletak di direktori “/media” dengan menggunakan perintah
#mkdir /media/<nama_direktori>. Direktori yang dibuat digunakan untuk menyimpan hasil mount “DVD CentOS-6.5-Bin1”
5. Masukkan “DVD CentOS-6.5-Bin1”
6. Mount “DVD CentOS-6.5-Bin1” ke direktori yang berada di dalam direktori “/media” dengan menggunakan perintah #mount /dev/cdrom /media/<nama_direktori>. Anda dapat melihat hasil mount dengan menggunakan perintah #ls /media/<nama_direktori>
7. Masuk ke direktori “yum.repos.d” yang berada di direktori “/etc” dengan menggunakan perintah #cd /etc/yum.repos.d/
8. Anda dapat melihat isi dari direktori “yum.repos.d” dengan menggunakan perintah #ls
9. Kemudian ubah file repository “CentOS-Debuginfo.repo”, “CentOS-Base.repo”, “CentOS-Vault.repo” menjadi seperti gambar di bawah ini:
10. Lalu konfigurasi file “CentOS-Media.repo” dengan menggunakan perintah
#nano CentOS-Media.repo. Lakukan Konfigurasi file “CentOS.Media.repo” seperti gambar di bawah ini:
Ket: Simpan dengan menekan tombol “CTRL+X”, lalu tekan tombol “Y” dan “Enter”
11. Keluar dari direktori “yum.repos.d” dengan menggunakan perintah #cd
12. Install aplikasi “bind” dan “bind-utils” dengan menggunakan perintah
#yum install bind bind-utils –y. Tunggu proses installasi aplikasi tersebut hingga selesai
13. Konfigurasi file “named.conf” yang berada di direktori “/etc” dengan menggunakan perintah #nano /etc/named.conf. Lakukan konfigurasi file “named.conf” seperti gambar berikut ini:
Ket: Simpan dengan menekan tombol “CTRL+X”, lalu tekan tombol “Y” dan “Enter”
14. Buat Zone Forward dengan menggunakan perintah
#nano /var/named/forward.<nama_domain>, lalu tambahkan tulisan seperti contoh gambar di bawah ini:
Ket: Simpan dengan menekan tombol “CTRL+X”, lalu tekan tombol “Y” dan “Enter”
15.Copy dan rename file “forward.<nama_domain>" dengan menggunakan perintah
#cp var/named.forward.<nama_domain> /var/named/reverse.<nama_domain>
16. Edit file “reverse.<nama_domain>” dengan menggunakan perintah
#nano/var/named/reverse.<nama_domain>. Kemudian edit seperti contoh gambar di bawah ini:
Ket: Simpan dengan menekan tombol “CTRL+X”, lalu tekan tombol “Y” dan “Enter”
17. Restart named dan aktifkan konfigurasinya dengan menggunakan perintah
#service named restart dan #chkconfig named on
18. Setelah itu, edit file “hosts” yang ada di direktori “/etc” dengan mengetikkan perintah
#nano /etc/hosts, lalu edit seperti contoh di bawah ini:
Ket: Simpan dengan menekan tombol “CTRL+X”, lalu tekan tombol “Y” dan “Enter”
19.Edit juga file “resolv.conf dengan menggunakan perintah #nano /etc/resolv.conf. Lalu tambahkan Nama Domain dan IP Address CentOS anda. Lebih jelasnya lihat contoh gambar di bawah ini:
Ket: Simpan dengan menekan tombol “CTRL+X”, lalu tekan tombol “Y” dan “Enter”
20. Cek subdomain “www” dan nama “MX Records” dengan mengunakan perintah #ping
1. Install aplikasi “posfix” dengan menggunakan perintah #yum install postfix –y. Tunggu proses installasi aplikasi tersebut hingga selesai
2. Install juga aplikasi “dovecot” dengan menggunakan perintah #yum install dovect –y. Tunggu hingga proses installasi selesai
3. Selanjutnya, edit file “main.cf” yang berada di direktori “/etc/postfix” dengan menggunakan perintah #nano /etc/postfix/main.cf. Edit seperti contoh gambar berikut ini:
Ket: Simpan dengan menekan tombol “CTRL+X”, lalu tekan tombol “Y” dan “Enter”
4. Restart dan aktifkan konfigurasi postfix dengan menggunakan perintah
#service postfix restart dan #chkconfig postfix on
5. Setelah itu, edit file “dovecot.conf” yang berada di direktori “/etc/dovecot” dengan menggunakan perintah #nano /etc/dovecot/dovecot.conf. Edit seperti contoh gambar berikut ini:
Ket: Simpan dengan menekan tombol “CTRL+X”, lalu tekan tombol “Y” dan “Enter”
6. Kemudian edit file “10-auth.conf” yang berada di direktori “/etc/dovecot/conf.d” dengan menggunakan perintah #nano /etc/dovecot/conf.d/10-auth.conf. Edit seperti gambar berikut ini:
Ket: Simpan dengan menekan tombol “CTRL+X”, lalu tekan tombol “Y” dan “Enter”
7. Lalu edit file “10-mail.conf” yang berada di direktori “/etc/dovecot/conf.d” dengan menggunakan perintah #nano /etc/dovecot/conf.d/10-mail.conf. Edit seperti gambar berikut ini:
Ket: Simpan dengan menekan tombol “CTRL+X”, lalu tekan tombol “Y” dan “Enter”
8. Pada tahap selanjutnya, edit file “10-master.conf” yang berada di direktori “/etc/dovecot/conf.d” dengan menggunakan perintah
#nano /etc/dovecot/conf.d/10-master.conf. Lalu edit seperti gambar di bawah ini:
Ket: Simpan dengan menekan tombol “CTRL+X”, lalu tekan tombol “Y” dan “Enter”
9. Restart dan aktifkan konfigurasi dovecot dengan menggunakan perintah
#service dovecot restart dan #chkconfig dovecot on
10. Buat user dengan menggunakan perintah #useradd <nama_user> dan buat juga password pada user yang telah dibuat dengan menggunakan perintah
#passwd <nama_user>
11. Install aplikasi telnet dengan menggunakan perintah #yum install telnet –y. tunggu proses installasi aplikasi tersebut hingga selesai
12. Ketikan perintah #telnet <subdomain_mail_server_centos_6.5> 25 untuk mencoba pengiriman mail dari user subdomain mail sendiri
13. Jika sudah, ketikan perintah di bawah ini:
#ehlo <subdomain_mail_server_centos_6.5>
#mail from: <nama_user>@<subdomain_mail_server_centos_6.5>
#rcpt to: <nama_user>@<subdomain_mail_server_centos_6.5>
#data
<masukkan isi dari mail>
.
#quit --> untuk keluar dari telnet
14. Lihat mail yang masuk pada user subdomain mail sendiri, anda dapat mengetikkan perintah #telnet <subdomain_mail_server_centos_6.5> 110
15. Kemudian ketikan perintah di bawah ini:
#user <nama_user>
#pass <password_user>
#stat --> untuk melihat mail yang masuk
#retr 1 --> untuk membaca mail 1
#quit --> untuk keluar dari telnet
2. Edit file hosts yang terletak di “C:/Windows/System32/drivers/etc” dengan memasukkan subdomain mail Windows Server 2003 dan subdomain mail Server CentOS 6.5. Jika sudah, save file hosts-nya
3. Cek koneksi dengan menggunakan perintah #ping ke subdomain mail Windows Server 2003 dan subdomain mail Server CentOS 6.5
4. Aktifkan fitur telnet dengan ceklis pada kotak “Telnet Client”. Jika sudah, klik “OK”
5. Buka program “Command Prompt”, lalu lakukan uji coba pengiriman mail dari user atau mailbox subdomain mail Windows Server 2003 ke user subdomain mail Server CentOS 6.5. Anda dapat menggunakan perintah
#telnet <subdomain_mail_windows_server_2003> 25
6. Ketikan perintah di bawah ini:
#ehlo <sudomain_mail_windows_server_2003>
#mail from: <nama_mailbox_atau_user>@<subdomain_mail_windows_server_2003>
#rcpt to: <nama_user>@<subdomain_mail_server_centos_6.5>
#data
<masukkan isi dari mail>
.
#quit --> untuk keluar dari telnet
7. Selanjutnya, lihat mail yang masuk pada user subdomain mail Server CentOS 6.5, anda dapat mengetikkan perintah #telnet <sudomain_mail_server_centos_6.5> 110
8. Jika sudah, ketikan perintah di bawah ini:
#user <nama_user>
#pass <password_user>
#stat --> untuk melihat mail yang masuk
#retr 2 --> untuk membaca mail 2
#quit --> untuk keluar dari telnet
9. Uji coba kembali pengiriman mail dari user sudomain mail Server CentOS 6.5 ke user atau mailbox subdomain mail Windows Server 2003 dengan menggunakan perintah
#telnet <sudomain_mail_server_centos_6.5> 25
10. Ketikan perintah di bawah ini:
#ehlo <subdomain_mail_server_centos_6.5>
#mail from: <nama_user>@<subdomain_mail__server_centos_6.5>
#rcpt to: <nama_user_atau_mailbox>@<subdomain_mail_windows_server_2003>
#data
<masukkan isi dari mail>
.
#quit --> untuk keluar dari telnet
11. Lihat mail yang masuk pada user atau mailbox subdomain mail Windows Server 2003, anda dapat mengetikkan perintah
#telnet <subdomain_mail_windows_server_2003> 110
12. Lalu ketikan perintah di bawah ini:
#user <nama_user_atau_mailbox>@<subdomain_mail_windows_server_2003>
#pass <password_user_atau_mailbox>
#stat --> untuk melihat mail yang masuk
#retr 2 --> untuk membaca mail 2
#quit --> untuk keluar dari telnet
14. Klik “Tambah Akun..”, lalu pilih “Tambahkan Akun Email…” untuk menambahkan akun user di aplikasi “Mozilla Thunderbird”.
15. Lalu tambahkan akun untuk user subdomain mail Windows Server 2003. Data yang diisikan harus sesuai dengan data mailbox pada subdomain mail Windows Server 2003 di “POP3 Service”. Jika sudah, klik “Lanjutkan”.
16. Tunggu proses pencarian konfigurasi penyedia layanan email hingga selesai.
17. Klik “Selesai”, jika pengaturan mail sudah ditemukan.
18. Ceklis pada kotak “Saya memahami risikonya”, lalu klik “Selesai”.
19. Klik “Tambah Akun..” kembali, lalu pilih “Tambahkan Akun Email…” untuk menambahkan akun user lagi di aplikasi “Mozilla Thunderbird”.
20. Tambahkan akun untuk user subdomain mail Server CentOS 6.5. Data yang diisikan harus sesuai dengan data user pada subdomain mail Server CentOS 6.5. Jika sudah, klik “Lanjutkan”.
21. Tunggu proses pecarian konfigurasi penyedia layanan email higga selesai.
22. Pilih “POP3”, lalu klik “Selesai”.
23. Ceklis pada kotak “Saya memaham risikonya”, dan pilih “Selesai”.
24. Klik “Batal” untuk menutup tampilan “Pengaturan Akun”.
25. Kemudian uji coba mengirim mail dari akun user subdomain mail Windows Server 2003 ke akun user subdomain mail Server CentOS 6.5. Dengan cara klik akun user subdomain mail Windows Server 2003, lalu klik “Tulis” yang berada di menubar aplikasi “Mozilla Thunderbird”.
26. Masukkan tujuan pengiriman mail untuk akun user subdomain mail Sever CentOS 6.5 di kolom “Kepada”, dan masukkan subjek di kolom “Subjek”, serta masukkan isi dari mail yang dikirim. Jika sudah, klik “Kirim”.
27. Cek apakah pesan mail benar-benar terkirim dengan cara klik “Terkirim” yang berada di akun user subdomain mail Windows Server 2003.
28. Jika ada pesan mail masuk untuk akun user subdomain mail Server CentOS 6.5, berarti pengiriman mail dari akun user subdomain mail Windows Server 2003 ke akun user subdomain mail Server CentOS 6.5 telah berhasil.
31. Jika sudah, ketikan perintah di bawah ini:
#user <nama_mailbox_atau_user>@<subdomain_mail_di_pop3>
#pass <password_mailbox_atau_user>
#stat --> untuk melihat mail yang masuk
#retr 1 --> untuk membaca mail 1
#quit --> untuk keluar dari telnet
32. Bisa juga mengecek di folder “Mailbox” yang terletak di “C:\Inetpub\mailroot\Mailbox\<subdomain_mail_di_pop3>”
Konfigurasi DNS di Server CentOS 6.5
1. Konfigurasi network pada Server CentOS 6.5 dengan menggunakan perintah
#nano /etc/sysconfig/networkscripts/ifcfg-eth1
2. Restart network yang sudah di konfigurasi dengan mengetikkan perintah
#service network restart
3. Matikan firewall dengan menggunakan perintah #service iptables stop
4. Buat direktori yang terletak di direktori “/media” dengan menggunakan perintah
#mkdir /media/<nama_direktori>. Direktori yang dibuat digunakan untuk menyimpan hasil mount “DVD CentOS-6.5-Bin1”
5. Masukkan “DVD CentOS-6.5-Bin1”
6. Mount “DVD CentOS-6.5-Bin1” ke direktori yang berada di dalam direktori “/media” dengan menggunakan perintah #mount /dev/cdrom /media/<nama_direktori>. Anda dapat melihat hasil mount dengan menggunakan perintah #ls /media/<nama_direktori>
7. Masuk ke direktori “yum.repos.d” yang berada di direktori “/etc” dengan menggunakan perintah #cd /etc/yum.repos.d/
8. Anda dapat melihat isi dari direktori “yum.repos.d” dengan menggunakan perintah #ls
9. Kemudian ubah file repository “CentOS-Debuginfo.repo”, “CentOS-Base.repo”, “CentOS-Vault.repo” menjadi seperti gambar di bawah ini:
10. Lalu konfigurasi file “CentOS-Media.repo” dengan menggunakan perintah
#nano CentOS-Media.repo. Lakukan Konfigurasi file “CentOS.Media.repo” seperti gambar di bawah ini:
Ket: Simpan dengan menekan tombol “CTRL+X”, lalu tekan tombol “Y” dan “Enter”
11. Keluar dari direktori “yum.repos.d” dengan menggunakan perintah #cd
12. Install aplikasi “bind” dan “bind-utils” dengan menggunakan perintah
#yum install bind bind-utils –y. Tunggu proses installasi aplikasi tersebut hingga selesai
13. Konfigurasi file “named.conf” yang berada di direktori “/etc” dengan menggunakan perintah #nano /etc/named.conf. Lakukan konfigurasi file “named.conf” seperti gambar berikut ini:
Ket: Simpan dengan menekan tombol “CTRL+X”, lalu tekan tombol “Y” dan “Enter”
14. Buat Zone Forward dengan menggunakan perintah
#nano /var/named/forward.<nama_domain>, lalu tambahkan tulisan seperti contoh gambar di bawah ini:
Ket: Simpan dengan menekan tombol “CTRL+X”, lalu tekan tombol “Y” dan “Enter”
15.Copy dan rename file “forward.<nama_domain>" dengan menggunakan perintah
#cp var/named.forward.<nama_domain> /var/named/reverse.<nama_domain>
16. Edit file “reverse.<nama_domain>” dengan menggunakan perintah
#nano/var/named/reverse.<nama_domain>. Kemudian edit seperti contoh gambar di bawah ini:
Ket: Simpan dengan menekan tombol “CTRL+X”, lalu tekan tombol “Y” dan “Enter”
17. Restart named dan aktifkan konfigurasinya dengan menggunakan perintah
#service named restart dan #chkconfig named on
18. Setelah itu, edit file “hosts” yang ada di direktori “/etc” dengan mengetikkan perintah
#nano /etc/hosts, lalu edit seperti contoh di bawah ini:
Ket: Simpan dengan menekan tombol “CTRL+X”, lalu tekan tombol “Y” dan “Enter”
19.Edit juga file “resolv.conf dengan menggunakan perintah #nano /etc/resolv.conf. Lalu tambahkan Nama Domain dan IP Address CentOS anda. Lebih jelasnya lihat contoh gambar di bawah ini:
Ket: Simpan dengan menekan tombol “CTRL+X”, lalu tekan tombol “Y” dan “Enter”
20. Cek subdomain “www” dan nama “MX Records” dengan mengunakan perintah #ping
Konfigurasi Mail Server di Server CentOS 6.5
1. Install aplikasi “posfix” dengan menggunakan perintah #yum install postfix –y. Tunggu proses installasi aplikasi tersebut hingga selesai
2. Install juga aplikasi “dovecot” dengan menggunakan perintah #yum install dovect –y. Tunggu hingga proses installasi selesai
3. Selanjutnya, edit file “main.cf” yang berada di direktori “/etc/postfix” dengan menggunakan perintah #nano /etc/postfix/main.cf. Edit seperti contoh gambar berikut ini:
Ket: Simpan dengan menekan tombol “CTRL+X”, lalu tekan tombol “Y” dan “Enter”
4. Restart dan aktifkan konfigurasi postfix dengan menggunakan perintah
#service postfix restart dan #chkconfig postfix on
5. Setelah itu, edit file “dovecot.conf” yang berada di direktori “/etc/dovecot” dengan menggunakan perintah #nano /etc/dovecot/dovecot.conf. Edit seperti contoh gambar berikut ini:
Ket: Simpan dengan menekan tombol “CTRL+X”, lalu tekan tombol “Y” dan “Enter”
6. Kemudian edit file “10-auth.conf” yang berada di direktori “/etc/dovecot/conf.d” dengan menggunakan perintah #nano /etc/dovecot/conf.d/10-auth.conf. Edit seperti gambar berikut ini:
Ket: Simpan dengan menekan tombol “CTRL+X”, lalu tekan tombol “Y” dan “Enter”
7. Lalu edit file “10-mail.conf” yang berada di direktori “/etc/dovecot/conf.d” dengan menggunakan perintah #nano /etc/dovecot/conf.d/10-mail.conf. Edit seperti gambar berikut ini:
Ket: Simpan dengan menekan tombol “CTRL+X”, lalu tekan tombol “Y” dan “Enter”
8. Pada tahap selanjutnya, edit file “10-master.conf” yang berada di direktori “/etc/dovecot/conf.d” dengan menggunakan perintah
#nano /etc/dovecot/conf.d/10-master.conf. Lalu edit seperti gambar di bawah ini:
Ket: Simpan dengan menekan tombol “CTRL+X”, lalu tekan tombol “Y” dan “Enter”
9. Restart dan aktifkan konfigurasi dovecot dengan menggunakan perintah
#service dovecot restart dan #chkconfig dovecot on
10. Buat user dengan menggunakan perintah #useradd <nama_user> dan buat juga password pada user yang telah dibuat dengan menggunakan perintah
#passwd <nama_user>
11. Install aplikasi telnet dengan menggunakan perintah #yum install telnet –y. tunggu proses installasi aplikasi tersebut hingga selesai
12. Ketikan perintah #telnet <subdomain_mail_server_centos_6.5> 25 untuk mencoba pengiriman mail dari user subdomain mail sendiri
13. Jika sudah, ketikan perintah di bawah ini:
#ehlo <subdomain_mail_server_centos_6.5>
#mail from: <nama_user>@<subdomain_mail_server_centos_6.5>
#rcpt to: <nama_user>@<subdomain_mail_server_centos_6.5>
#data
<masukkan isi dari mail>
.
#quit --> untuk keluar dari telnet
14. Lihat mail yang masuk pada user subdomain mail sendiri, anda dapat mengetikkan perintah #telnet <subdomain_mail_server_centos_6.5> 110
15. Kemudian ketikan perintah di bawah ini:
#user <nama_user>
#pass <password_user>
#stat --> untuk melihat mail yang masuk
#retr 1 --> untuk membaca mail 1
#quit --> untuk keluar dari telnet
Uji Coba Mail Server di Client
1. Atur IP Client, dan masukkan IP Address Server di kolom “Preferred DNS server”. Kemudian klik "OK"
2. Edit file hosts yang terletak di “C:/Windows/System32/drivers/etc” dengan memasukkan subdomain mail Windows Server 2003 dan subdomain mail Server CentOS 6.5. Jika sudah, save file hosts-nya
3. Cek koneksi dengan menggunakan perintah #ping ke subdomain mail Windows Server 2003 dan subdomain mail Server CentOS 6.5
4. Aktifkan fitur telnet dengan ceklis pada kotak “Telnet Client”. Jika sudah, klik “OK”
5. Buka program “Command Prompt”, lalu lakukan uji coba pengiriman mail dari user atau mailbox subdomain mail Windows Server 2003 ke user subdomain mail Server CentOS 6.5. Anda dapat menggunakan perintah
#telnet <subdomain_mail_windows_server_2003> 25
6. Ketikan perintah di bawah ini:
#ehlo <sudomain_mail_windows_server_2003>
#mail from: <nama_mailbox_atau_user>@<subdomain_mail_windows_server_2003>
#rcpt to: <nama_user>@<subdomain_mail_server_centos_6.5>
#data
<masukkan isi dari mail>
.
#quit --> untuk keluar dari telnet
7. Selanjutnya, lihat mail yang masuk pada user subdomain mail Server CentOS 6.5, anda dapat mengetikkan perintah #telnet <sudomain_mail_server_centos_6.5> 110
8. Jika sudah, ketikan perintah di bawah ini:
#user <nama_user>
#pass <password_user>
#stat --> untuk melihat mail yang masuk
#retr 2 --> untuk membaca mail 2
#quit --> untuk keluar dari telnet
9. Uji coba kembali pengiriman mail dari user sudomain mail Server CentOS 6.5 ke user atau mailbox subdomain mail Windows Server 2003 dengan menggunakan perintah
#telnet <sudomain_mail_server_centos_6.5> 25
10. Ketikan perintah di bawah ini:
#ehlo <subdomain_mail_server_centos_6.5>
#mail from: <nama_user>@<subdomain_mail__server_centos_6.5>
#rcpt to: <nama_user_atau_mailbox>@<subdomain_mail_windows_server_2003>
#data
<masukkan isi dari mail>
.
#quit --> untuk keluar dari telnet
11. Lihat mail yang masuk pada user atau mailbox subdomain mail Windows Server 2003, anda dapat mengetikkan perintah
#telnet <subdomain_mail_windows_server_2003> 110
12. Lalu ketikan perintah di bawah ini:
#user <nama_user_atau_mailbox>@<subdomain_mail_windows_server_2003>
#pass <password_user_atau_mailbox>
#stat --> untuk melihat mail yang masuk
#retr 2 --> untuk membaca mail 2
#quit --> untuk keluar dari telnet
13. Buka aplikasi “Mozilla Thunderbird”, klik kanan pada icon “Computer”, lalu pilih “Settings”.
14. Klik “Tambah Akun..”, lalu pilih “Tambahkan Akun Email…” untuk menambahkan akun user di aplikasi “Mozilla Thunderbird”.
15. Lalu tambahkan akun untuk user subdomain mail Windows Server 2003. Data yang diisikan harus sesuai dengan data mailbox pada subdomain mail Windows Server 2003 di “POP3 Service”. Jika sudah, klik “Lanjutkan”.
16. Tunggu proses pencarian konfigurasi penyedia layanan email hingga selesai.
17. Klik “Selesai”, jika pengaturan mail sudah ditemukan.
18. Ceklis pada kotak “Saya memahami risikonya”, lalu klik “Selesai”.
 |
| Tampilan setelah membuat akun user subdomain mail Windows Server 2003 |
19. Klik “Tambah Akun..” kembali, lalu pilih “Tambahkan Akun Email…” untuk menambahkan akun user lagi di aplikasi “Mozilla Thunderbird”.
20. Tambahkan akun untuk user subdomain mail Server CentOS 6.5. Data yang diisikan harus sesuai dengan data user pada subdomain mail Server CentOS 6.5. Jika sudah, klik “Lanjutkan”.
21. Tunggu proses pecarian konfigurasi penyedia layanan email higga selesai.
22. Pilih “POP3”, lalu klik “Selesai”.
23. Ceklis pada kotak “Saya memaham risikonya”, dan pilih “Selesai”.
24. Klik “Batal” untuk menutup tampilan “Pengaturan Akun”.
 |
| Tampilan setelah menambahkan akun di aplikasi "Mozilla Thunderbird" |
25. Kemudian uji coba mengirim mail dari akun user subdomain mail Windows Server 2003 ke akun user subdomain mail Server CentOS 6.5. Dengan cara klik akun user subdomain mail Windows Server 2003, lalu klik “Tulis” yang berada di menubar aplikasi “Mozilla Thunderbird”.
26. Masukkan tujuan pengiriman mail untuk akun user subdomain mail Sever CentOS 6.5 di kolom “Kepada”, dan masukkan subjek di kolom “Subjek”, serta masukkan isi dari mail yang dikirim. Jika sudah, klik “Kirim”.
 |
| Proses pengiriman mail |
27. Cek apakah pesan mail benar-benar terkirim dengan cara klik “Terkirim” yang berada di akun user subdomain mail Windows Server 2003.
28. Jika ada pesan mail masuk untuk akun user subdomain mail Server CentOS 6.5, berarti pengiriman mail dari akun user subdomain mail Windows Server 2003 ke akun user subdomain mail Server CentOS 6.5 telah berhasil.
29. Lihat pesan yang diterima pada akun user subdomain mail Server CentOS 6.5 yang berada di “Kotak Masuk”.
 |
| Tampilan melihat pesan mail yang masuk pada akun user subdomain mail Sever CentOS 6.5 |
Terima kasih...
Semoga bermanfaat...



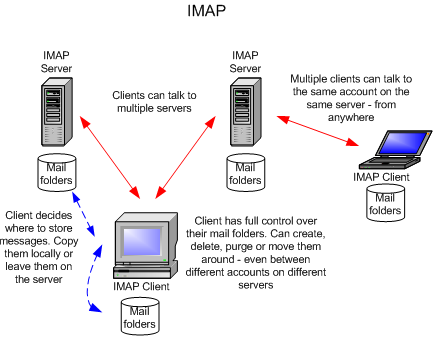






















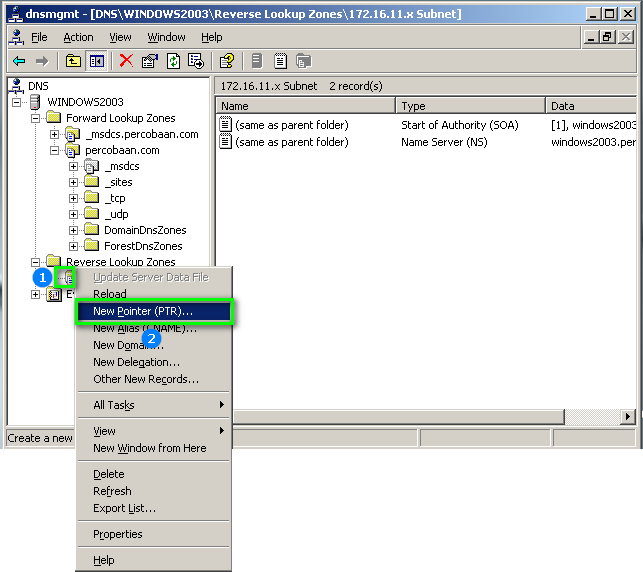

































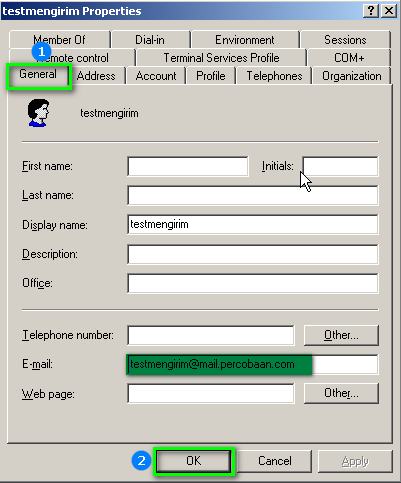






































































































0 comments:
Post a Comment