LAB 1.5 Konfigurasi Interfaces dan Konfigurasi Koneksi Internet pada MikroTik Routerboard
Tujuan
- Untuk mengetahui cara mengubah nama interfaces di MikroTik Routerboard melalui CLI dan GUI
- Untuk mengetahui cara disable dan enable interfaces di MikroTik Routerboard melalui CLI dan GUI
- Untuk mengetahui cara mengubah interfaces menjadi switch di MikroTik Routerboard melalui CLI dan GUI
- Untuk mengetahui cara konfgurasi IP Address di MikroTik Routerboard melalui CLI dan GUI
- Untuk mengetahui cara menambahkan IP Gateway di MikroTik Routerboard melalui CLI dan GUI
- Untuk mengetahui cara menambahkan DNS Server di MikroTik Routerboard melalui CLI dan GUI
- Untuk mengetahui cara menambahkan DHCP Client di MikroTik Routerboard melalui CLI dan GUI
Topologi
Langkah-langkah
Hal-hal yang harus diperlukan:
- MikroTik Routerboard
- Switch
- Kabel Power
- Kabel UTP
- Laptop atau Komputer
- Aplikasi Winbox
2. Buka aplikasi winbox, lalu klik icon “[…]”
3. Pilih koneksi ke MikroTik Routerboard dengan menggunakan “MAC Address”
4. Ketikan nama user “admin” dengan password kosong, kemudian klik “Connect”
5. Klik “Sytem” yang berada di Tab menu MikroTik Routerboard, jika sudah pilih “Reset Configuration”
6. Ceklis “No Default Configuration” untuk mereset MikroTik Routerboard tidak dalam konfigurasi default pabrik, serta klik “Reset Configuration”
7. Jika muncul kotak dialog “reset semua konfigurati dan reboot”, pilih “Yes” untuk setuju mereset semua konfigurasi dan reboot
8. Kemudian keluar dari aplikasi winbox
9. Buka kembali aplikasi winbox, lalu klik icon “[…]”
10. Karena MikroTik Routerboard tidak dalam keadaan default, maka pilih koneksi menggunakan “MAC Address”
11. Ketikan nama user “admin” dengan password kosong, kemudian klik “Connect”
 |
| Tampilan setelah masuk ke MikroTik Routerboard |
a) Mengubah Nama pada Interfaces
- Melalui CLI
1. Klik “New Terminal” yang berada di Tab menu MikroTik Routerboard
3. Ubah nama pada interface “ether1” menjadi “public”, serta interface “ether2” menjadi “local” dengan mengetikkan perintah #interface set 0 name=public dan #interface set 1 name=local
4. Lihat kembali interfaces "ether1" dan "ether2" yang sudah diubah namanya . Anda dapat menggunakan perintah #interface print untuk melihat interfaces pada MikroTik Routerboard

- Melalui GUI
2. Akan terlihat interfaces "ether1" dan "ether2" yang sudah diubah namanya menjadi "public" dan "local"
3. Jika ingin mengubah nama interface yang ada pada MikroTik Routerboard, anda klik 2x pada interface yang ingin diubah namanya
4. Masukan nama interface yang ingin digunakan di kolom "name", jika sudah klik “Ok” dan “Apply”
5. Setelah itu, akan terlihat interface yang sudah di ubah namanya
b) Disable dan Enable Interfaces
1). Disable Interface
- Melalui CLI
2. Ketikan #interface print untuk melihat interfaces yang ada pada MikroTik Routerboard
3. Kemudian disable-kan interface “ether3", "ether4", dan "ether5” dengan menggunakan perintah #interface disable 0,1,2
4. Lihat kembali interfaces yang ada pada MikroTik Routerboard untuk mengecek apakah interfaces “ether3", "ether4", dan "ether5” sudah disable. Anda dapat menggunakan perintah #interface print untuk melihat interfaces yang ada pada MikroTik Routerboard
- Melalui GUI
1. Klik “Interfaces” yang berada pada Tab menu MikroTik Routerboard
2. Akan terlihat interface “ether3", "ether4", dan "ether5” sudah disable
3. Untuk mendisablekan interface, anda dapat klik icon “x” pada interface yang ingin di disable-kan
2) Enable Interfaces
- Melalui CLI
2. Lihat interface yang ada pada MikroTik Routerboard dengan menggunakan perintah #interface print
3. Kemudian enable-kan interface “wlan1” yang ada pada MikroTik Routerboard dengan menggunakan perintah #interface enable 5
4. Untuk mengecek apakah interface “wlan1” sudah enable atau belum, anda dapat menggunakan perintah #interface print
- Melalui GUI
2. Akan terlihat interface “wlan1” sudah enable
3. Untuk mengenable-kan interface, anda dapat klik ikon “ceklis” pada interface yang ingin di enable-kan
c) Mengubah Interfaces menjadi Switch
- Melalui CLI
2. Lihat interfaces yang ada pada MikroTik Routerboard dengan menggunakan perintah #interface print
3. Kemudian enable-kan interface “ether3", "ether4", dan "ether5” dengan menggunakan perintah #interface enable 0,1,2
4. Lihat kembali interface “ether3", "ether4", dan "ether5” apakah sudah di enable-kan atau belum, anda dapat menggunakan perintah dibawah ini
#interface print ---> untuk melihat interfaces yang ada pada MikrOTik Routerboard
#interface ethernet print ---> untuk melihat Interface dengan MAC Address yang ada pada MikrOTik Routerboard
 |
| #interface print |
 |
| #interface ethernet print |
5. Untuk membuat interface “ether3", "ether4", dan "ether5” menjadi "switch", maka ketikan perintah di bawah ini:
#interface ethernet set 0 master-port=local
#interface ethernet set 1 master-port=local
#interface ethernet set 0 master-port=local
#interface ethernet set 1 master-port=local
#interface ethernet set 2 master-port=local
6. Selanjutnya, lihat interface ethernet yang sudah menjadi switch dengan menggunakan perintah #interface ethernet print. Jika terdapat tulisan “S” berada di depan tulisan interface “ether3", "ether4", dan "ether5” berarti anda sudah berhasil mengubah interface menjadi "switch"
- Melalui GUI
1. Klik “interfaces” yang berada pada Tab menu MikroTik Routerboard
2. Setelah itu, klik “Tab Ethernet”
d) Konfigurasi IP Address
- Melalui CLI
1. Klik “New Terminal” yang berada pada Tab menu MikroTik Routerboard
2. Lihat terlebih dahulu IP Address pada MikroTik Routerboard dengan menggunakan perintah #ip address print
3. Tambahkan IP Address pada interface “public” dan “local” dengan menggunakan perintah di bawah ini:
#ip address add address=<ip_address> interface=public
#ip address add address=<ip_address> interface=local
#ip address add address=<ip_address> interface=public
#ip address add address=<ip_address> interface=local
4. Lihat kembali IP Address yang sudah ditambahkan pada interface "public" dan "local" MikroTik Routerboard dengan menggunakan perintah #ip address print
- Melalui GUI
1. Klik “IP” yang berada pada Tab menu MikroTik Routerboard, kemudian pilih “Address”
2. Akan terlihat IP Address yang sudah ditambahkan pada interface "public" dan "local"
3. Klik icon “+” untuk menambahkan IP Address pada interface yang ingin ditambahkan
4. Masukan IP Address di kolom “Address”, lalu atur interface yang ingin ditambahkan IP Address dengan mengklik icon “tanda panah ke bawah”
5. Pilih interface “wlan1”
6. Jika sudah, klik “Apply” dan “Ok”
7. Terlihat interface “wlan1” sudah ditambahkan IP Address
e) Menambahkan IP Gateway
- Melalui CLI
1. Klik “New Terminal” yang berada pada Tab menu MikroTik Routerboard
2. Lihat IP Address yang ada pada MikroTik Routerboard dengan menggunakan perintah #ip address print
3. Untuk menambahkan IP Gateway, anda dapat menggunakan perintah
#ip route dst-address=0.0.0.0/0 gateway=<ip_gateway
#ip route dst-address=0.0.0.0/0 gateway=<ip_gateway
4. Lihat IP Gateway yang sudah ditambahkan, anda dapat mengetikkan perintah
#ip route print
- Melalui GUI
1. Klik “IP” yang berada pada Tab menu MikroTik Routerboard, kemudian pilih “Routes"
2. Akan terlihat IP Gateway yang sudah anda tambahkan sebelumnya melalui terminal
3. Klik icon “+” untuk menambahkan Gateway pada MikroTik Routerboard
4. Masukan IP Address “0.0.0.0/0” di kolom “Dst-address” serta Gateway dengan mengklik icon “tanda panah ke bawah” di kolom “Gateway”, lalu masukan Gateway yang ingin ditambahkan. Jika sudah, klik “Apply” dan “Ok”
f) Menambahkan DNS Server
- Melalui CLI
1. Klik “New Terminal” yang berada pada Tab menu MikroTik Routerboard
2. Untuk menambahkan DNS Server, anda dapat menggunakan perintah
#ip dns set server=<ip_dns_server> allow-remote-request=yes
#ip dns set server=<ip_dns_server> allow-remote-request=yes
3. Lihat DNS Server yang sudah ditambahkan dengan menggunakan perintah
#ip dns print
4. Test dengan mengecek koneksi internet dengan ping ke Gateway dan Google
- Melalui GUI
1. Klik “IP” yang berada pada Tab menu MikroTik Routerboard, kemudian pilih “DNS Server”
2. Klik icon “tanda panah ke bawah”, lalu masukan DNS Server. Setelah itu, klik “Ok” dan “Apply”
g) Menambahkan Firewall
- Melalui CLI
1. Klik “New Terminal” yang berada pada Tab menu MikroTik Routerboard
2. Tambahkan Firewall pada MikroTik Routerboard dengan menggunakan perintah
#ip firewall nat add chain=srcnat out-interface=public action=masquerade
3. Untuk melihat Firewall yang sudah ditambahkan pada MikroTik Routerboard, anda dapat menggunakan perintah #ip firewall print
- Melalui GUI
1. Klik “IP” yang berada pada Tab menu MikroTik Routerboard, kemudian pilih “Firewall”
2. Klik “Tab NAT”, lalu akan terlihat Firewall yang sudah ditambahkan pada MikroTik Routerboard
3. Klik icon “+” untuk menambahkan Firewall pada MikroTik Routerboard
4. Masukan “srcnat” di kolom “chain”, dan masukan interface “public” di kolom “out-interfaces”
5. Klik “Tab Action”, kemudian ubah “action” menjadi “masquerade”. Jika sudah klik “Apply” dan “Ok”
- Uji Coba dengan Client
1. Atur IP Address pada Client, lalu di kolom “Default Gateway” isikan IP Address interface "local", serta pada kolom “Preferred DNS Server” isikan DNS Server sesuai dengan DNS Server MikroTik Routerboard. Jika sudah, klik “Ok”
2. Cek status network, apakah “internet access” atau tidak
3. Buka program “Command Prompt”, kemudian cek koneksi internet dengan ping ke gateway dan google
 |
| ping ke gateway |
 |
| ping google.com |
3. Matikan Firewall pada Client
4. Cek koneksi di MikroTik Routerboard, apakah terhubung dengan Client atau belum. Anda dapat menggunakan perintah #ping <ip_client>
h) Menambahkan DHCP Client
- Melalui CLI
1. Klik “New Terminal” yang berada pada Tab menu MikroTik Routerboard
2. Lihat IP Address pada MikroTik Routerboard dengan menggunakan perintah
#ip address print
3. Hapus IP Address interface "public" dengan menggunakan perintah
#ip address remove numbers=0
4. Lihat kembali IP Address pada MikroTik Routerboard, apakah IP Address interface "public" sudah di hapus atau belum. Anda dapat menggunakan perintah
#ip address print
5. Tambahkan DHCP Client ke interface "public" dengan menggunakan perintah
#ip dhcp-client add interface=public add-default-route=yes use-peer-dns=yes us-peer-ntp=yes
6. Kemudian lihat DHCP Client yang sudah ditambahkan dengan menggunakan perintah #ip dhcp-client print. Akan terlihat DHCP Client pada interface "public" masih disable
7. Lalu enable-kan DHCP Client pada interface public dengan menggunakan perintah
#ip dhcp-client enable numbers=0. Selanjutnya, lihat kembali DHCP Client yang sudah di enable-kan serta lihat juga IP Address DHCP pada MikroTik Routerboard dengan menggunakan perintah #ip dhcp-client print dan #ip address print
Ket: Jika status DHCP Client menjadi "bound", berarti DHCP Client sudah terkoneksi dengan DHCP Server
- Melalui GUI
2. Klik icon “+” untuk menambahkan DHCP Client
3. Tahap selanjutnya, ubah interface menjadi public di kolom interface dan aktifkan user peer DNS, serta use peer NTP. Jika sudah, klik “Apply” dan “Ok”
Terima Kasih...
Semoga Bermanfaat..










































































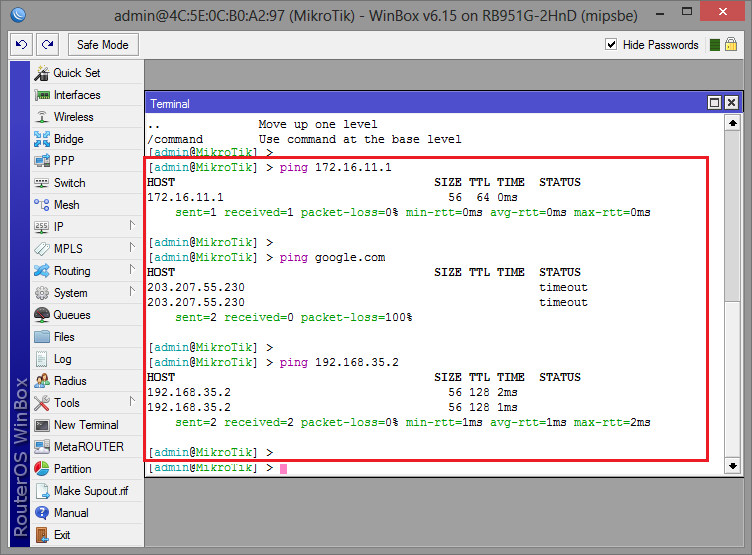




























0 comments:
Post a Comment