LAB 1.7 Backup and Restore
at MikroTik Routerboard
Tujuan
Purpose
- Untuk mengetahui cara Backup dan Restore dengan file bertype "backup' melalui GUI maupun CLI
- Untuk mengetahui cara backup dan Restore dengan file bertype "backup" yang diberikan enkripsi password
- Untuk mengetahui cara backup dan Restore dengan file bertype "rsc" melalui CLI
Langkah-langkah
Step
Hal-hal yang harus diperlukan:
- MikroTik Routerboard
- Kabel Power
- Kabel UTP
- Aplikasi Winbox
Keterangan: Sebelum melakukan LAB 1.7 tentang backup dan restore, terlebih dahulu anda konfigurasi LAB 1.6 tentang koneksi internet dengan wireless pada MikroTik Routerboard
Backup dan Restore dengan file bertype "backup"
- Melalui GUI
1. Klik "Files" yang berada pada tab menu MikroTik Routerboard
2. Pilih "Backup" yang berada di samping tulisan "Restore" untuk membuat file bertype "backup" yang berisikan semua konfigurasi yang ada pada MikroTik Routerboard
3. Kemudian pilih "Backup" pada tampilan "Backup"
4. Akan terdapat file bertype "backup" yang sudah dibuat
5. Drag file bertype "backup" ke laptop atau komputer anda
6. Hapus file bertype "backup" yang sudah dibuat, dengan cara klik file bertype "backup" yang sudah dibuat, kemudian klik icon "-"
7. Tutup fitur "File List"
8. Selanjutnya, klik "System" yang berada pada tab menu MikroTik Routerboard, lalu pilih "Reset Configuration"
9. Setelah itu, reset semua konfigurasi yang ada di MikroTik Routerboard. Dengan cara Ceklis kotak "No Default Configuration", kemudian klik "Reset Configuration"
10. Pilih "Yes" untuk mereset semua konfigurasi yang ada dan reboot
11. Tutup aplikasi Winbox, dan tunggu hingga selesai MikroTik Routerboard melakukan reset semua konfigurasi yang ada
12. Jika sudah, buka aplikasi winbox dan klik icon "[...]"
13. Pilih koneksi dengan menggunakan "MAC Address"
14. Masukan username "admin" dengan password kosong, lalu klik "Connect"
15. Klik "Files" yang berada pada tab menu MikroTik Routerboard
17. Klik icon "paste" untuk meletakan copy-an file bertype "backup" ke "File List" pada aplikasi winbox
18. Terlihat copy-an file bertype "backup" yang sudah anda letakan di "File list"
19. Untuk merestore semua konfigurasi yang ada pada MikroTik, dengan cara mengklik file bertype "backup" dan pilih "Restore"
20. Karena file bertype "backup" tidak ter-enkripsi dengan menggunakan password, jadi anda langsung klik "Restore" saja
21. Pilih "Yes" untuk restore konfigurasi dan reboot
22. Lalu MikroTik Routerboard akan memutuskan koneksi dengan laptop atau komputer anda. Jadi, jika terdapat tampilan "error", anda langsung klik "OK" saja
23. Buka aplikasi winbox kembali. Jika sudah, klik icon "[...]"
24. Pilih koneksi dengan menggunakan "MAC Address"
25. Masukan username "admin" dengan password kosong, lalu klik "Connect"
26. Untuk membuktikan apakah konfigurasi sudah berhasil di restore atau tidak, dengan cara klik "Wireless" yang berada pada tab menu MikroTikRouterboard
27. Terdapat interface "wireless" yang sudah diaktifkan dan sudah terkoneksi dengan Wi-fi, berarti restore konfigurasi yang anda lakukan sudah berhasil
- Melalui CLI
2. Ketikan perintah #system backup untuk membackup konfigurasi yang ada pada MikroTik Routerboard
3. Kemudian lihat file bertype "backup" yang sudah dibuat, anda dapat menggunakan perintah #file print untuk melihat file yang ada pada MikroTik Routerboard
4. Terlihat file bertype "backup" yang ada di "File List"
5. Atau juga dengan cara klik "Files" yang teradapat pada tab menu MikroTik Routerboard
6. Terlihat file bertype "backup" yang sudah anda buat
Backup dan Restore dengan menggunakan file bertype "backup" yang diberikan enkripsi password
1. Klik "Files" yang berada pada tab menu MikroTik Routerboard
2. Pilih "Backup" yang berada di samping tulisan "Restore" untuk membuat file bertype "backup". file bertype "backup" tersebut berisikan semua konfigurasi yang ada pada MikroTik Routerboard
3. Pada tampilan "Backup", isikan "nama dan password" untuk file bertype "backup" yang ingin dibuat. Jika sudah, klik "Backup"
4. Akan terlihat file bertype "backup" yang sudah dibuat
5. Drag file bertype "backup" ke laptop atau komputer anda
6. Hapus file bertype "backup" yang sudah dibuat, dengan cara klik file bertype "backup" yang sudah dibuat, kemudian klik icon "-"
7. Tutup fitur "File List"
8. Selanjutnya, klik "System" yang berada pada tab menu MikroTik Routerboard, lalu pilih "Reset Configuration"
9. Setelah itu, reset semua konfigurasi yang ada di MikroTik Routerboard. Dengan cara Ceklis kotak "No Default Configuration", kemudian klik "Reset Configuration"
10. Pilih "Yes" untuk mereset semua konfigurasi yang ada dan reboot
11. Tutup aplikasi Winbox, dan tunggu hingga selesai MikroTik Routerboard melakukan reset semua konfigurasi yang ada
12. Jika sudah, buka aplikasi winbox dan klik icon "[...]"
13. Pilih koneksi dengan menggunakan "MAC Address"
14. Masukan username "admin" dengan password kosong, lalu klik "Connect"
15. Klik "Files" yang berada pada tab menu MikroTik Routerboard
 |
| Tampilan di "File List' |
16. Copy file bertype "backup" di laptop atau komputer anda. file yang dicopy adalah file bertype "backup" yang diberikan enkripsi password
17. Klik icon "paste" untuk meletakan copy-an file bertype "backup" yang diberikan enkripsi password ke "File List" pada aplikasi winbox
18. Terlihat copy-an file bertype "backup" yang sudah anda letakan di "File list"
19. Untuk merestore semua konfigurasi yang ada pada MikroTik, dengan cara mengklik file bertype "backup" yang ter-enkripsi dengan menggunakan password, lalu pilih "Restore"
20. Klik "Restore" pada tampilan "Restore"
21. Pilih "Yes" untuk restore konfigurasi dan reboot
22. Terlihat file bertype "backup" tersebut tidak bisa di restore, karena file bertype "backup" tersebut dibuat dengan diberikan enkripsi password
23. Masukan password pada di kolom "Password" pada tampilan "Restore". Password yang dimasukan harus sesuai dengan password yang diberikan pada file bertype "backup" tersebut
24. Pilih "Yes" untuk restore konfigurasi dan reboot
25. Lalu MikroTik Routerboard akan memutuskan koneksi dengan laptop atau komputer anda. Jadi, jika terdapat tampilan "error", anda langsung klik "OK" saja
26. Buka aplikasi winbox kembali. Jika sudah, klik icon "[...]"
27. Pilih koneksi dengan menggunakan "MAC Address"
28. Masukan username "admin" dengan password kosong, lalu klik "Connect"
29. Untuk membuktikan apakah konfigurasi sudah berhasil di restore atau tidak, dengan cara klik "Wireless" yang berada pada tab menu MikroTikRouterboard
30. Terdapat interface "wireless" yang sudah diaktifkan dan sudah terkoneksi dengan Wi-fi, berarti restore konfigurasi yang anda lakukan sudah berhasil
Backup dan Restore dengan menggunakan file bertype "rsc" melalui CLI
1. Klik "New Terminal" yang berada pada tab menu MikroTik Routerboard
2. Ketikan perintah #export file=<nama_file> untuk membackup dengan menggunakan file bertype "rsc"
3. Untuk melihat hasil backup dengan file bertype "rsc" yang sudah di buat, maka anda gunakan perintah #file print
4. Akan terlihat file bertype "rsc" yang ada di "File List'
5. Atau juga dengan cara klik "Files" yang teradapat pada tab menu MikroTik Routerboard
6. Terlihat file bertype "rsc" yang sudah anda buat
7. Drag file bertype "rsc" ke laptop atau komputer anda
8. Hapus file bertype "rsc" yang sudah dibuat, dengan cara klik file bertype "rsc" yang sudah dibuat, kemudian klik icon "-"
9. Tutup fitur "File List"
10. Selanjutnya, klik "System" yang berada pada tab menu MikroTik Routerboard, lalu pilih "Reset Configuration"
11. Setelah itu, reset semua konfigurasi yang ada di MikroTik Routerboard. Dengan cara Ceklis kotak "No Default Configuration", kemudian klik "Reset Configuration"
12. Pilih "Yes" untuk mereset semua konfigurasi yang ada dan reboot
13. Tutup aplikasi Winbox, dan tunggu hingga selesai MikroTik Routerboard melakukan reset semua konfigurasi yang ada
14. Kemudian buka file bertype "rsc" yang ada di laptop atau komputer anda dengan menggunakan notepad
 |
| Klik kanan pada file type "rsc", lalu pilih "Open With" |
 |
| Pilih aplikasi "Notepad" |
 |
| Tampilan setelah membuka file bertype "rsc" |
15. Jika sudah membuka file bertype "rsc", kemudian edit IP address dan IP network
16. Lalu sava file bertype "rsc" yang sudah di edit
17. Buka aplikasi winbox kembali. Jika sudah, klik icon "[...]"
18. Pilih koneksi dengan menggunakan "MAC Address"
19. Pilih koneksi dengan menggunakan "MAC Address"
20. Klik "Files" yang berada pada tab menu MikroTik Routerboard
 |
| Tampilan di "File List" |
21. Copy file bertype "backup" di laptop atau komputer anda. file yang dicopy adalah file bertype "backup" yang diberikan enkripsi password
22. Klik icon "paste" untuk meletakan copy-an file bertype "rsc" ke "File List" pada aplikasi winbox
23. Terlihat copy-an file bertype "backup" yang sudah anda letakan di "File list"
24. Klik "New Terminal" yang berada di tab menu MikroTik Routerboard
25. Lihat terlebih dahulu file bertype rsc yang sudah anda copy-kan di "File List", anda dapat menggunakan perintah #file print untuk melihat file yang ada di "File List"
26. Terdapat file bertype "rsc" yang ada di "File List'
27. Pada tahap selanjutnya import file bertype "rsc" untuk membalikan semua konfigurasi dengan menggunakan perintah #import file-name=<nama_file>
28. Cek IP yang sudah anda ubah dengan menggunakan notepad, anda bisa menggunakan perintah #ip address print untuk mengecek IP pada MikroTik Routerboard
Terima Kasih...
Semoga Bermanfaat...
Semoga Bermanfaat...
Lebih jelasnya, anda bisa melihat video di bawah ini:























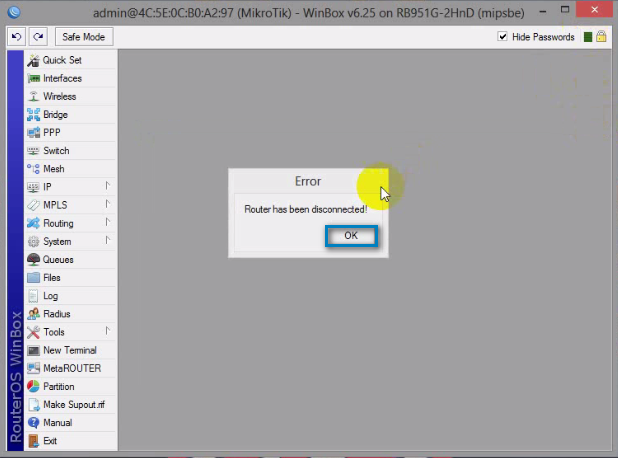















































































0 comments:
Post a Comment