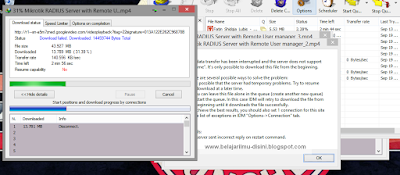Hotspot adalah area dimana seorang Client dapat terhubung dengan internet secara dengan menggunakan jaringan nirkabel (Wi-Fi) dari PC, laptop, note book ataupun gadget seperti handphone dalam jangkauan radius kurang lebih beberapa ratus meteran tergantung dari kekuatan frekuensi atau signalnya.
B. Topologi
C. Langkah-langkah
Hal-hal yang harus diperlukan adalah:
1. Modem yang terhubung dengan koneksi Internet
2. Switch Manageble
3. RouterBoard MikroTik
4. 1 buah PC atau laptop yang terdapat interface WLAN (Wireless Local Area Network)
5. 1 buah PC atau laptop yang digunakan untuk meremote RB
6. Aplikasi Browser (Mozilla Firefox atau sebagainya)
Konfigurasi RB agar terhubung dengan jaringan Internet
1. Aktifkan adapter ethernet dan Wi-Fi pada komputer atau laptop yang digunakan untuk meremote RB.
2. Buka aplikasi WinBox.
3. Klik icon "[...]" dan pilih MAC Address milik RouterBoard. Karena kita meremote RB menggunakan sebuah MAC Address.
4. Koneksikan aplikasi Winbox ke RB dengan menggunakan user "admin" tanpa password.
5. Di bawah ini adalah tampilan dimana aplikasi Winbox sudah berhasil terkoneksi dengan RB.
6. Masuk ke tab menu "New Terminal". Karena kita mengkonfigurasi RBnya dengan menggunakan mode CLI.
7. Tambahkan IP Address pada ether1 yang dihubungkan ke modem. Anda bisa mengikut perintah yang ada di gambar ini.
8. Selanjutnya adalah penambahan default gateway. Default Gateway yang dimasukkan adalah IP Address milik modem yang terhubung dengan Internet.
9. Kemudian dilanjutkan dengan penambahan DNS Server. Penambahan DNS Server ini sangat berpengaruh untuk memberikan sebuah jawaban pada alamat hostname atau domain yang ada di jaringan Internet.
10. Cek koneksi pada domain yang ada di internet.
Konfigurasi RB agar menjadi Acess Point to Multipoint (APtM)
1. Masuk ke tab "Wireless"
2. Kemudian enable interface "wlan1". Anda bisa mengikuti petunjuk pada gambar di bawah ini.
 |
| Tampilan setelah mengaktifkan interface "wlan1" |
3. Klik 2x pada interface "wlan1".
4. Pilih "Freq Usage..." yang berada di sebelah tangan kanan anda. Freq usage berfungsi untuk memantau sebuah frekuensi yang ada di sekitar anda.
5. Terlihat sebuah tampilan frekuensi. Kita mengambil dan mengingat sebuah frekuensi yang jarang dipakai. Frekuensi tersebut nantinya akan digunakan untuk jaringan yang akan anda buat. Jika sudah, jangan lupa klik "Close".
6. Konfigurasikan RB menjadi APtM tepatnya pada interface "wlan1".
Mode: ap bridge
Band: 2GHz-B/G/N
Channed Width: 20MHz
Konfigurasi NTP Client
1. Pertama kita harus mendapatkan sebuah IP Address dari NTP Server Indonesia. Untuk mendapatkannya, anda bisa melakukan sebuah test ping ke domain "id.pool.ntp.org" pada sebuah PC atau laptop yang terhubung ke jaringan Internet.
2. Selanjutnya, masuk ke aplikasi Winbox yang masih terhubung dengan RB. Lalu klik tab menu "System" dan pilih "SNTP Client".
3. Ikuti pentunjuk yang ada pada gambar di bawah ini. Hal yang harus diingat adalah saat memasukkan sebuah IP NTP Server. IP NTP Server yang sudah didapat dimasukkan ke kolom "Primary NTP Server".
4. Jika RB berhasil terhubung dengan NTP Server, maka akan sama seperti gambar di bawah ini.
5. Kemudian atur waktu pada RB. Pertama - tama anda mengklik tab menu "Sytem" dan pilih "Clock".
6. Setelah itu, klik tab "Time" dan ubah "Time Zone Name" sesuai dengan wilayah tempat tinggal anda. Untuk lebih jelasnya anda bisa melihat pentunjuk pada gambar di bawah ini.
Setup Hotspot
1. Aktifkan fitur Hotspot dengan menggunakan perintah #ip hotspot setup. Untuk lebih jelasnya lagi, anda bisa lihat gambar di bawah ini.
Gambar di atas menerangkan bahwa Hotspot tersebut diaktifkan pada interface "wlan1". Kemudian Hotspot akan membuat secara otomatis sebuah Firewall Filter, NAT, DHCP Server maupun Simple Queue. Perangkat yang terhubung dengan Hotspot tersebut akan mendapatkan sebuah IP Address diantara 192.168.35.2 - 192.168.35.15 dengan default gateway 192.168.35.1. Sesudah itu, apabila perangkat terhubung dengan Hotspot tersebut, perangkat dapat menggunakan sebuah user yang pertama kali dibuat adalah user "admin".
2. Untuk mengecek apakah fitur Hotspot sudah aktifkan atau belum, maka anda bisa menggunakan perintah seperti yang ada pada gambar di bawah ini.
3. Koneksikan PC atau laptop ke sebuah SSID yang sudah anda buat sebelumnya. Koneksikannya melalui jaringan nirkabel atau dikenal dengan sebutan Wi-Fi.
4. PC atau laptop belum dinyatakan terhubung dengan jaringan Internet, dikarenakan perangkat belum melakukan sebuah login Hotspot. Jangan cemas, Hotspot akan otomatis memunculkan sebuah halaman web login Hotspot pada perangkat yang terkoneksi denganya.Lakukan login Hotspot dengan menggunakan user "admin" beserta passwordnya.
 |
| Tampilan setelah user "admin" melalukan login Hotspot |
Limitasi Bandwith pada user tertentu
Limitasi Bandwith adalah salah satu fitur yang sudah disediakan oleh Hotspot untuk memberikan batasan kecapatan pemakaian pada sebuah user.
1. Anda terlebih dahulu mengklik tab menu "IP" dan pilih "Hotspot".
2. Klik tab "User Profiles" dan "+" untuk menambahkan sebuah profile untuk user.
3. Lalu buat profile user dengan memasukkan Name dan Rate Limit yang ingin digunakan. Untuk lebih jelasnya lihat petunjuk pada gambar di bawah ini.
 |
| Tampilan setelah membuat profile user |
5. Setelah itu, isikan atau ubah bagian yang sudah diberi tanda.
Server: (Server Hotspot)
Name: (Nama user anda)
Password: (Password untuk user)
Profile: (Profile user yang sudah dibuat sebelumnya)
 |
| Tampilan setelah membuat user |
6. Keluarkan user "admin" yang sedang login Hotspot, dengan cara klik "Log Off".
 |
| Tampilan setelah login Hotspot pada user yang sudah dibuat |
9. Test bandwith pada user tersebut, apakah sesuai dengan bandwith yang dikasih atau tidak. Untuk melakukan test bandwith, anda bisa menggunakan sebuah halaman web speedtest()com.
Limitasi Kouta pada user
Limitasi Kouta adalah salah satu fitur yang sudah disediakan oleh Hotspot untuk memberikan batasan jumlah pemakaian pada sebuah user.
1. Buat user kembali atau menggunakan user yang sudah ada saja. Jika ingin menggunakan user yang sudah ada, anda bisa klik 2x pada user tersebut.
2. Klik tab "Limits" dan isikan sebuah limitasi kouta di kolom "Limit Bytes Total".
3. Keluarkan user yang sedang login Hotspot.
4. Bersihkan Cookies pada aplikasi browser yang sedang digunakan.
5. Login Hotspot kembali dengan user yang sudah diberikan limitasi kouta.

6. Habiskan kouta yang sudah diberikan pada user tersebut dengan mendownload sebuah video atau semacamnya.
7. Apabila kouta yang diberikan sudah habis, otomatis proses download akan berhenti. Jika saat download anda menggunakan aplikasi Internet Download Manager, akan muncul sebuah tampilan notice seperti gambar di bawah ini.
8. Selain itu juga, user tersebut akan dipaksa keluar oleh Hotspot.
IP Bindings
1. Klik tab "IP Bindings" dan "+" untuk menambahkan.
2. Setelah itu, isikan atau ubah bagian yang sudah diberi tanda.
MAC Address: (MAC Address PC atau laptop)
To Address: (IP Address yang harus digunakan untuk perangkat tersebut)
Server: (Server Hotspot)
Type: bypassed
 |
| Tampilan setelah menambahkan IP yang ingin diizinkan |
3. Pastikan user tidak ada yang login Hotspot. Untuk mengeceknya, anda bisa mengklik tab "Active".
4. Masukan IP Address yang sesuai dengan apa yang dimasukkan di "IP Bindings".
5. Uji coba dengan membuka salah satu halaman web yang ada di jaringan Internet. Jika berhasil, perangkat akan otomatis masuk ke halaman web tersebut.
Bypassed Web
Bypassed Web merupakan sebuah perizinan dari administrator untuk Client berupa pengaksesan halaman web tanpa harus login Hotspot terlebih. Halaman web yang diizinkan adalah domain dari halama web tersebut yang sudah dimasukkan ke sebuah fitur dari Hotspot, yaitu Walled Garden.
1. Klik tab "Walled Garden" dan "+" untuk menambahkan.
 |
| Tampilan setelah menambahkan alamat host yang diizinkan |
Action: allow
Server: (Server Hotspot)
Dst. Host: (Nama domain dari halaman web yang ingin dibypass)
 |
| Tampilan setelah menambahkan alamat host yang diizinkan untuk diakses |
3. Pastikan tidak ada user yang login Hotspot. Setelah sudah tidak ada user yang login, coba anda akses halaman web yang sudah dibypass. Jika halaman web sudah berhasil diakses, berarti Bypassed Web sudah berhasil.
4. Selain itu, anda bisa membuktikan kembali dengan mengakses halaman web yang tidak didaftarkan di "Wallled Garden". Jika tidak berhasil diakses, maka akan muncul sebuah tampilan seperti gambar di bawah ini.
E. Kesimpulan
Ada banyak fitur yang sudah disediakan di Hotspot. Jadi, anda bisa menggunakan fitur yang ada sesuai dengan kebutuhan anda.
Terima Kasih....
Semoga Bermanfaat....