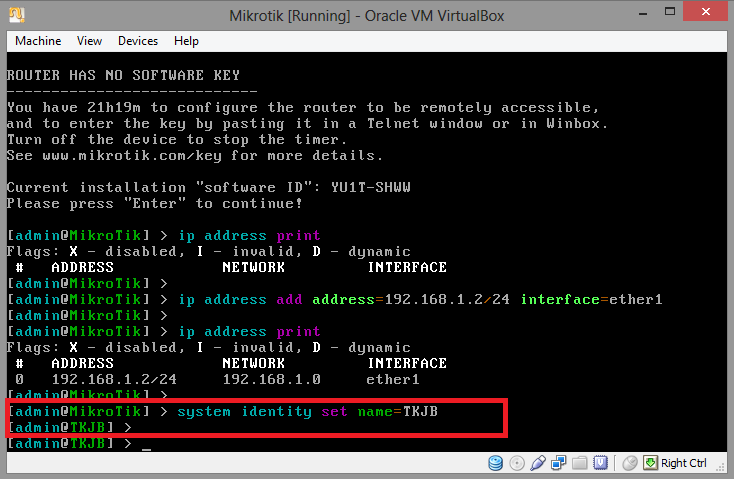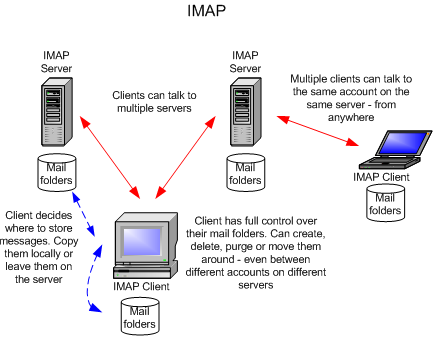Lab 1.2 Remote Access MikroTik RouterOS
Saya disini akan membagikan bagaimana cara meremote MikroTik RouterOS dengan menggunakan aplikasi PuTTy, Telnet, Winbox, Webfi, dan Hyperterminal
I am here will share how to remote MikroTik RouterOS using PuTTY application , Telnet , Winbox , Webfig , and Hyperterminal.
Konsep Dasar
- PuTTy
PuTTY
adalah sebuah program open source yang dapat Anda gunakan untuk
melakukan protokol jaringan SSH, Telnet dan Rlogin. Protokol ini dapat
digunakan untuk menjalankan sesi remote pada sebuah komputer melalui
sebuah jaringan, baik itu LAN, maupun internet. Program ini banyak
digunakan oleh para pengguna komputer tingkat menengah ke atas, yang
biasanya digunakan untuk menyambungkan, mensimulasi, atau mencoba
berbagai hal yang terkait dengan jaringan. Program ini juga dapat Anda
gunakan sebagai tunnel di suatu jaringan.
- Telnet
Telnet
(Telecommunication Network) adalah protokol client-server yang
memungkinkan adanya akses remote login komputer tujuan dalam sebuah
jaringan dengan menggunakan port 23. Telnet juga dapat diartikan sebagai
virtual/emulasi terminal yang menggunakan protokol telnet untuk dapat
mengakses komputer tujuan secara remote. Telnet digunakan untuk login ke
komputer lain di Internet dan mengakses berbagai macam pelayanan umum,
termasuk katalog perpustakaan dan berbagai macam database.
- SSH
SSH adalah protokol jaringan yang memungkinkan pertukaran data melalui saluran
aman antara dua perangkat jaringan dengan menggunakan port 22. Banyak
digunakan pada Sistem Operasi berbasis Linux dan Unix untuk mengakses
akun shell, SSH dirancang sebagai pengganti Telnet dan shell remote tak
aman lainnya, yang mengirim informasi, terutama kata sandi, dalam bentuk
teks sederhana yang membuatnya mudah untuk dicegat. Enkripsi yang
digunakan oleh SSH menyediakan kerahasiaan dan integritas data melalui
jaringan yang tidak aman seperti Internet.
- WebFig
WebFig
adalah utilitas RouterOS berbasis web yang memungkinkan Anda untuk
memonitor, mengkonfigurasi dan memecahkan masalah pada Router. Hal ini
dirancang sebagai alternatif dari WinBox, keduanya memiliki layout yang
sama dan keduanya memiliki akses ke hampir semua fitur RouterOS.
WebFig diakses secara langsung dari router yang berarti bahwa tidak ada perlu menginstal perangkat lunak tambahan (kecuali web browser dengan dukungan JavaScript, tentu saja). Webfig dapat digunakan untuk mengkonfigurasi router langsung dari berbagai perangkat mobile tanpa membutuhkan perangkat lunak yang dikembangkan untuk platform tertentu.
WebFig diakses secara langsung dari router yang berarti bahwa tidak ada perlu menginstal perangkat lunak tambahan (kecuali web browser dengan dukungan JavaScript, tentu saja). Webfig dapat digunakan untuk mengkonfigurasi router langsung dari berbagai perangkat mobile tanpa membutuhkan perangkat lunak yang dikembangkan untuk platform tertentu.
- Winbox
Winbox
adalah sebuah utility yang digunakan untuk melakukan remote ke server
mikrotik kita dalam mode GUI. Jika untuk mengkonfigurasi mikrotik dalam
text mode melalui PC itu sendiri, maka untuk mode GUI yang menggunakan
winbox ini kita mengkonfigurasi mikrotik melalui komputer client.
Mengkonfigurasi mikrotik melaui winbox ini lebih banyak digunakan karena
selain penggunaannya yang mudah kita juga tidak harus menghapal
perintah-perintah console.
- Hyperterminal
HyperTerminal
adalah sebuah program yang dirancang untuk melaksanakan fungsi
komunikasi dan emulasi terminal.Juga dikenal sebagai HyperTerm, program
ini telah ditawarkan sebagai bagian dari sistem operasi Microsoft sejak
peluncuran Windows 98. Pada dasarnya, HyperTerminal memungkinkan
pengguna komputer memanfaatkan komputer lainnya untuk berhubungan antara
dua system.HyperTerminal memanfaatkan port serial dan kontrol yang
terkait dengan perangkat eksternal. Perangkat ini dapat bervariasi dan
meliputi opsi sebagai peralatan komunikasi radio, robot, dan alat-alat
yang digunakan untuk pengukuran ilmiah dan usaha serupa. Koneksi yang
disediakan oleh HyperTerminal memudahkan untuk mengambil data dari
sumber-sumber ini, serta dapat mengeksekusi perintah ke perangkat dari
sistem komputer utama.
Tujuan
Purpose
1. How to know remote MikroTik RouterOS using Putty, Telnet, Winbox, Webfig, and Hyperterminal
2. Mengetahui perintah dasar untuk mengkonfigurasi IP Address pada MikroTik.
2. How to know the basic syntax to configure the IP address on MikroTik.
3. Mengetahui perintah dasar untuk mengubah identitas nama pada MikroTik.
Langkah-langkah
Steps
Bahan-bahan yang harus disiapkan:
The materials should be prepared:
- VirtualBox application
- PuTTy application
- Winbox application
- Browser application
- Hyperterminal application
1. Terlebih dahulu Disable Adapter Wi-fi dan Ethernet pada Laptop atau komputer anda, kecuali adapter VirtualBox Host-Only Network.
1. First Disable Wi-Fi Adapter and Ethernet on your laptop or computer, except the adapter VirtualBox Host-Only Network.
2. Klik kanan pada adapter VirtualBox Host-Only Network, kemudian pilih "Properties".
2. Right click on the adapter VirtualBox Host-Only Network, then select "Properties".
3. Masukkan IP Address dan Subnet Mask pada Adapter VirtualBox Host-Only Network. Lalu klik "Ok"
3. Input IP Address and Subnet Mask Adapter VirtualBox Host-Only Network. Then click "Ok"
4. Ubah Network Adapter yang digunakan pada Installasi MikroTik menjadi Host-Only Adapter. Jika sudah pilih "Ok".
4. Change Network Adapter used on the installation MikroTik to the Host-Only Adapter. If already select "Ok".
5. Buka MikroTik anda di VirtualBox, kemudian ketikan nama user "admin". Jika disuruh memasukkan password, anda kosongkan saja dengan menekan tombol Enter.
5. Open your MikroTik in VirtualBox, and then write the username "admin". If asked to enter a password, you empty it by pressing the Enter button.
6. Ketikan perintah #ip address print untuk melihat IP Address pada MikroTik. Terlihat tidak ada IP Address pada MikroTik, karena MikroTik yang digunakan masih dalam keadaan default.
6. Write syntax #ip address print To look IP Address on MikroTik. Seen nothing IP address on MikroTik, because MikroTik used still in its default state.
7. Kemudian konfigurasi IP Address pada MikroTik dengan mengetikkan perintah
#ip address add address=<ip_address>/<subnet> interface=ether1.
Tthen configure the IP address on MikroTik by typing the command #ip address add address=<ip_address>/<subnet> interface=ether1.
8. Ketikan perintah #ip address print untuk melihat IP Address yang sudah di konfigurasi pada MikroTik.
8. Write the syntax #ip address print to look at IP address that is already in the configuration on MikroTik.
9. Cek koneksi MikroTik ke Laptop atau Komputer anda.
9. Check MikroTik connection to your laptop or computer.
10. Selanjutnya, mengganti nama identitas pada MikroTik, dengan mengetikkan perintah #system identity set name=<nama>
10. Next, change the name on MikroTik identity, write the syntax
#system identity set name = <name>
- Remote MikroTik dengan menggunakan Telnet
1. Aktifkan fitur Telnet Client pada laptop atau komputer anda, Jika sudah klik "Ok".
1. Enable the feature Telnet Client on your laptop or computer, if already click "Ok".
2. Tunggu proses loading penambahan fitur Telnet Client hingga selesai.
2. Wait the process of loading the addition of features Telnet Client to complete.
3. Jika sudah klik "Close" untuk mengakhiri kotak dialog.
3. if already click "Close" to terminate the dialog box.
4. Cek koneksi laptop atau komputer anda ke MikroTik dengan menggunakan program "Command Prompt".
4. Check the connection of your laptop or computer to MikroTik by using the program "Command Prompt".
5. Ketikan perintah #telnet <ip_address>.
5. Write the syntax #telnet <ip_address>.
6. Ketikan username "admin" tanpa menggunakan password.
6. write the username "admin" without using a password.
7. Ini adalah tampilan Mikrotik yang sudah anda Remote dengan menggunakan Telnet.
7. This is the view that you have Remote Mikrotik using Telnet.
- Remote MikroTik dengan menggunakan PuTTy
- Remote MikroTik by using PuTTy application
1. Buka aplikasi PuTTy, kemudian Masukkan IP Address MikroTik dengan type port yang digunakan adalah 22. Jika sudah pilih "Open".
1. Open PuTTY application, then input the IP Address MikroTik the port type used is 22. If it is already select "Open".
2. Pilih "Yes" untuk mengakhiri kotak dialog.
2. Select "Yes" to terminate the dialog box.
3. Ketikan nama user "admin", kemudian tekan tombol Enter.
3. Write username "admin", then press Enter
4. Ini adalah tampilan MikroTik yang sudah anda Remote dengan menggunakan aplikasi PuTTy.
4. This is the view that you have Remote Mikrotik using PuTTy application.
- Remote MikroTik dengan menggunakan aplikasi Winbox
- Remote MikroTik by using Winbox application
1. Buka aplikasi Winbox, lalu pilih "[...]".
1. Open Winbox application, then select "[...]".
2. Pilih IP Address atau MAC yang akan digunakan untuk connect dengan MikroTik.
2. Select the IP Address or MAC that will be used to connect with MikroTik.
3. Login dengan nama user "Admin" tanpa menggunakan password. Jika sudah pilih "Connect".
3. Log in with the username "admin" without using a password. If you already select "Connect".
4. Tunggu proses "Downloading plugins" hingga selesai.
4. Wait for the process "Downloading plugins" to complete.
5. Klik "Ok" untuk mengakhiri kotak dialog.
5. Click "OK" to terminate the dialog box.
6. Ini adalah tampilan GUI MikroTik yang sudah anda Remote dengan menggunakan Winbox.
6. This is a GUI display that you have Remote MikroTik using Winbox application.
- Remote MikroTik dengan menggunakan Webfig
- Remote MikroTik by using Webfig
1. Open browser application, and then write IP Address MikroTik in column "Address". If you already press Enter.
2. Tunggu proses loading hingga selesai.
2. Wait until the loading process is complete.
3. Ini adalah tampilan GUI MikroTik yang sudah anda Remote dengan menggunakan Webfig.
3. This is a GUI display that you have Remote MikroTik using Webfig.
- Remote MikroTik dengan menggunakan aplikasi Hyperterminal
- Remote MikroTik by using Hyperterminal
1. Open Hyperterminal application, then write a name. if already click "Ok".
2. Ubah "Connect using" menjadi "TCP/IP", kemudian masukkan IP Address MikroTik dengan type port 23. Jika sudah klik "Ok".
2. Change the "Connect using" to "TCP / IP", then write the IP Address MikroTik with type port 23. if already click "Ok".
3. Ketikan nama user "admin" tanpa menggunakan password.
3. Write the username "admin" without using a password.
4. Ini adalah tampilan MikroTik yang sudah anda Remote dengan menggunakan aplikasi Hyperterminal.
4. This is the view that you have Remote Mikrotik using Hyperterminal application.
Semoga Bermanfaat..
Terima Kasih...
Hope It Is Useful ..
Thank You ...
Hope It Is Useful ..
Thank You ...