Tutorial Web Server di FreeBSD 10
Konsep Dasar
Web Server yaitu sebuah sarana dari layanan sebuah website atau biasa disebut dengan WWW (World Wide Web). Sebuah web server akan menunggu permintaan dari seorang client untuk menggunakan sebuah browser, seperti browser Internet Explorer, Google chrome, Mozilla Firefox, Opera dan browser lainnya. Jika ada sebuah permintaan dari browser, maka sebuah web server akan langsung memproses sebuah permintaan tersebut dan kemudian akan memberikan hasil prosesnya yaitu berupa data yang diinginkan dan akan menampilkan pada sebuah browser.
Sehingga jika sebuah proses yang dimulai dari permintaan web client atau dari (browser), maka akan langsung diterima oleh web server, kemudian diproses, dan kemudian dikembalikan hasil prosesnya oleh web server ke web client lagi dilakukan secara transparansi. Jadi bisa dikatakan, setiap orang akan dapat dengan mudah mengetahui apa yang akan terjadi pada tiap-tiap proses. Namun secara garis besarnya yaitu sebuah web server hanya akan memproses semua masukan yang diperolehnya dari sebuah permintaan dari web clientnya.
Sehingga jika sebuah proses yang dimulai dari permintaan web client atau dari (browser), maka akan langsung diterima oleh web server, kemudian diproses, dan kemudian dikembalikan hasil prosesnya oleh web server ke web client lagi dilakukan secara transparansi. Jadi bisa dikatakan, setiap orang akan dapat dengan mudah mengetahui apa yang akan terjadi pada tiap-tiap proses. Namun secara garis besarnya yaitu sebuah web server hanya akan memproses semua masukan yang diperolehnya dari sebuah permintaan dari web clientnya.
Tujuan
- Untuk mengetahui konfigurasi Web Server di FreeBSD 10
- Untuk mengetahui perintah pada Sistem Operasi FreeBSD 10
Topologi Jaringan
Web_Server details
- Sistem Operasi : FreeBSD 10
- IP Address : 192.168.1.24/24
Client details
- Sistem Operasi : Windows 7
- IP Address : 192.168.1.25/24
Langkah-langkah
Hal-hal yang harus diperlukan:
- Aplikasi GNS3
- Aplikasi VirtualBox
- Aplikasi puTTy
- Aplikasi FTP Client
- File Portsnap dan Disftfiles ( Repository Offline FreeBSD )
1. Cek IP Address pada Server dengan menggunakan perintah #ifconfig
2. Buka aplikasi PuTTy, lalu masukan IP Address Server di kolom "Host Name" dengan menggunakan SSH dan port "22". Jika sudah klik "Open"
2. Login dengan menggunakan user dan password user anda di Server
3. Ketikan perintah #su untuk masuk sebagai super user
3. Aktifkan fitur FTP di server dengan menggunakan perintah #service ftpd onestart
4. Cek fitur apa saja yang jalan di Server dengan menggunakan perintah
#sockstat -4 -l
5. Ketikan IP Address Server di kolom "Host", kemudian masukan nama user dan password di kolom "Username" dan "Password". Jika sudah tekan tombol "Enter" atau klik "Quickconnect"
6. Kemudian akan terhubung dengan Server dengan menggunakan aplikasi FTP Client
7. Upload file porstnap ke Server melalui aplikasi FTP Client
8. Tunggu hingga proses upload selesai
 |
| Proses upload file porstnap |
 |
| Selesai proses upload file porstnap |
9. Ketikan perintah #ls -lh untuk mengecek apakah file porstnap sudah di upload ke Server atau belum
10. Selanjutnya, ekstrak file porstnap dengan mengetikkan perintah
#tar -xvf <nama_file> -C /var/db/
#porstnap extract
 |
| #tar -xvf <nama_file> -C /var/db/ |
 |
| Proses ekstrak tar -xvf |
 |
| Setelah proses ekstrak tar-xvf selesai |
 |
| #porstnap extract |
 |
| Proses ekstrak file porstnap |
 |
| Selesai ekstrak file porstnap |
13. Setelah selesai ekstrak file porstnap, kemudian upload file distfiles ke Server dengan menggunakan aplikasi FTP Client
14. Tunggu proses upload file distfiles hingga selesai
 |
| Proses upload file distfiles |
 |
| Selesai proses upload file distfiles |
15. Cek apakah file distfiles sudah di upload ke Server atau belum dengan menggunakan perintah #ls -lh di aplikasi PuTTy
16. ketikan perintah #cd /home/<nama_user_direktori>. perintah tersebut digunakan untuk masuk ke direktori user yang terletak di direktori home
17. Ekstrak file distfiles dengan menggunakan perintah
#tar -xvf <nama_file> -C /usr/ports/
18. Tunggu hingga proses ektrak file distfiles hingga selesai
 |
| Proses ekstrak file distfiles |
 |
| Selesai proses ekstrak file distfiles |
Konfigurasi Apache
1. Masuk ke direktori apache22 yang terletak di direktori /usr/ports/www/, dengan mengetikkan perintah #cd /usr/ports/www/apache22/
2. Install aplikasi apche22 dengan menggunakan perintah #make install clean
3. Tunggu hingga proses intallasi apache22 hingga selesai
4. Jika muncul gambar seperti dibawah ini, anda tekan tombol "Enter" saja
4. Proses installasi aplikasi apache22 telah selesai
5. Setelah itu, copy file make.conf ke direktori /etc/ dengan menggunakan perintah
#cp /usr/share/examples/etc/make.conf /etc/6. Ketikan perintah #echo "DEFAULT_VERSIONS+=apache=2.2 >>/etc/make.conf.
Perintah tersebut di gunakan untuk menuliskan kata "DEFAULT_VERSIONS+apache=2.2" di file make.conf
7. Masuk ke direktori user yang terletak di direktori home dengan menggunakan perintah
#cd /home/<nama_user_direktori>
8. Ketikan perintah #ee /etc/rc.conf
9. Tambahkan tulisan dibawah ini di file rc.conf
apache22_enable="YES"
apache22_http_accept_enable="YES"
10. Ketikan perintah #ee /etc/hosts
11. Tambahkan IP Address Server dan hostname serta domain anda di file hosts
Informasi: tekan tombol "CTRL+c" dan ketik "exit" untuk menyimpan file yang menggunakan aplikasi edit "ee"
12. Masuk ke direktori apache22 yang terletak di /usr/local/etc/ dengan menggunakan perintah #cd /usr/local/etc/apache22/
13. Tahap selanjutnya, ketikan perintah #ee httpd.conf
14. Edit file httpd.conf seperti yang ada di gambar dibawah ini
Informasi: tekan tombol "CTRL+c" dan ketik "exit" untuk menyimpan file yang menggunakan aplikasi edit "ee"
15. Aktifkan aplikasi apache22 dengan menggunakan perintah
#service apache22 start
16. Buka aplikasi browsing di Client, kemudian ketikan "IP_Address_Server" di kolom "Search or enter address" untuk mengecek WEB Server yang telah dibuat. Jika di tampilan WEB Server terdapat tulisan "It works!" berarti WEB Server dengan aplikasi apache22 telah berhasil
17. Masuk ke direktori data yang terletak di /usr/local/www/apache22
18. Ketikan perintah #ee index.html untuk mengedit file index.html
19. Masukan script html di file index.html untuk tampilan yang akan terlihat saat mengakses WEB Server
Informasi: tekan tombol "CTRL+c" dan ketik "exit" untuk menyimpan file yang menggunakan aplikasi edit "ee"
20. Cek kembali apache22
di Client dengan membuka aplikasi browsing dan ketikan "IP_Address_Server" di
kolom "Search and enter address". Di aplikasi browsing akan terlihat
tampilan sesuai dengan script html yang anda masukan di file index.html
Konfigurasi PHP
1. Masuk ke direktori php5 yang terletak di direktori /usr/ports/lang/ dengan menggunakan perintah #cd /usr/ports/lang/php5/ di aplikasi PuTTy
2. Install aplikasi php5 dengan menggunakan perintah #make install clean
3. Jika muncul gambar seperti dibawah ini, anda tekan tombol "Enter" saja
4. Tunggu proses installasi php5 hingga selesai
 |
| Proses installasi php5 |
 |
| Installasi php5 telah selesai |
5. Masuk ke direktori etc yang terletak di direktori /usr/loca/ dengan menggunakan perintah
#cd /usr/local/etc/
6. Kemudian copy-kan file php.ini-production menjadi file php.ini dengan menggunakan perintah #cp php.ini-production php.ini
7. Ketikan perintah #ee php.ini
8. Edit file php.ini dengan menambahkan "<negara>/<daerah>" anda di bagian ";date.timezone"
9. Kemudian ubah di bagian "session.save_path" menjadi "/tmp"
Informasi: tekan tombol "CTRL+c" dan ketik exit" untuk menyimpan file yang menggunakan aplikasi edit "ee"
10. edit file httpd.conf yang terletak di direktori /usr/local/etc/apache22/ dengan menggunakan perintah #ee /usr/local/etc/apache22/httpd.conf
11. Tambahkan tulisan index.php di bagian "DirectoryIndex" serta tambahkan tulisan di bawah ini dibagian "AddType"
"AddType application/x-httpd-php .php"
"AddType application/x-httpd-php-source .phps"
Informasi: tekan tombol "CTRL+c" dan ketik exit" untuk menyimpan file yang menggunakan aplikasi edit "ee"
19. Restart apache22 dengan mengetikan perintah #service apache22 restart
20 . Masuk ke direktori data yang terletak di direktori /usr/local/www/apache22/ dengan menggunakan perintah #cd /usr/local/www/apache22/data/
21. Copy file index.html menjadi file index.php dengan menggunakan perintah
#cp index.html index.php22. Ketikan perintah #ee inde.php untuk mengedit file inde.php
23. Tambahkan script php dibawah ini
- Script php untuk menambahkan tanggal
print date ("d/m/y");
?>
- Script php untuk menampilkan informasi mengenai php
phpinfo ();
?>
Informasi: tekan tombol "CTRL+c" dan ketik exit" untuk menyimpan file yang menggunakan aplikasi edit "ee"
24. Cek php
di Client dengan membuka aplikasi browsing dan ketikan "IP_Address_Server/index.php" di
kolom "Search and enter address". Jika muncul tampilan seperti di bawah ini, berarti php tidak menjadi satu dengan apache, jadi anda harus install aplikasi mod_php5 di Server
25. Masuk ke direktori mod_php5 yang terletak di direktori /usr/ports/www/ dengan menggunakan perintah #cd /usr/ports/www/mod_php5/ di aplikasi PuTTy
26. Install aplikasi mod_php5 dengan menggunakan perintah #make install clean
27. Jika muncul gambar seperti dibawah ini, anda tekan tombol "Enter" saja
28. Tunggu hingga proses installasi mod_php5 hingga selesai
29. Cek di file httpd.conf yang terletak di direktori /usr/local/etc/apache22/ dengan menggunakan perintah #ee /usr/local/etc/apache22/httpd.conf
30. Akan terlihat tulisan "LoadModule php5_module libexec/apache22/libphp5.so" di bagian "LoadModule", berarti php sudah menjadi satu dengan apache
Informasi: tekan tombol "CTRL+c" dan ketik exit" untuk menyimpan atau keluar dari file yang menggunakan aplikasi edit "ee"
31. Restart aplikasi apache22 dengan menggunakan perintah
#service apache22 restart
32. Cek php
di Client dengan membuka aplikasi browsing dan ketikan
"IP_Address_Server/index.php" di
kolom "Search and enter address". Di aplikasi browsing akan terlihat
tampilan sesuai dengan script html dan php yang anda masukan di file
index.php
Konfigurasi Mariadb ( Bukan MySQL )
1. Masuk ke direktori mariadb55-server yang terletak di direktori /usr/ports/database/ dengan menggunakan perintah #cd /usr/ports/database/mariadb55-server pada aplikasi PuTTy
2. Install aplikasi mariadb5 dengan menggunakan perintah
#make -DBUILD_OPTIMIZED install clean
3. Jika muncul gambar seperti dibawah ini, anda tekan tombol "Enter" saja
4. Tunggu proses installasi aplikasi mariadb55-server hingga selesai
 |
| Proses install mariadb55-server |
 |
| Installa mariadb55-server telah selesai |
5. Ketikan perintah #ee /etc/rc.conf
6.Tambahkan tulisan dibawah ini di file rc.conf
mysql_enable="YES"
Informasi: tekan tombol "CTRL+c" dan ketik exit" untuk menyimpan dari file yang menggunakan aplikasi edit "ee"
7. Jalankan aplikas mariadb55-server dengan menggunakan perintah
#service mysql-server onestart
8. Buat permission root pada aplikasi mariadb55-server dengan menggunakan perintah
#mysqladmin -u root password "password"
9. Ketikan perintah #mysql -u root -p untuk masuk ke terminal mariadb55-server dan jangan lupa masukan password permision root
10. Buat database untuk drupal7 di terminal mariadb55-server dengan menggunakan perintah dibawah ini
#create database <nama_database>;
#grant all on <nama_database>.* to <nama_user>@localhost identified by 'password'#create database <nama_database>;
11. Restart aplikasi mariadb55-server dengan menggunakan perintah
#service mysql-server onestart
Konfigurasi Drupal 7
1. Masuk ke direktori drupal7 yang terletak di direktori /usr/ports/www/ dengan menggunakan perintah #cd /usr/ports/www/drupal7/
2. Install aplikasi drupal7 dengan menggunakan perintah #make install clean
3. Jika muncul gambar seperti dibawah ini, anda tekan tombol "Enter" saja
4. Tunggu proses installasi drupal7 hingga seleseai
 |
| Proses installasi drupal7 |
 |
| Installasi drupal7 telah selesai |
5. Ubah kepemilikin pada direktori apache22 serta direktori drupal7 menjadi kepemilikan www dengan menggunakan perintah
#chown -R www:www /usr/local/etc/apache22/
#chown -R www:www /usr/local/www/drupal7/
6. Ketikan perintah #ee /usrl/local/etc/apache22/httpd.conf
7. Tambah tulisan dibawah ini serta tambahkan tanda comment pada DocumentRoot "/usr/local/apache22/data"
DocumentRoot "/usr/local/www/drupal7/"
8. Dan tambahkan tanda comment tulisan seperti yang ada pada gambar di bawah ini
9. Restart aplikasi apache22 dengan menggunakan perintah
#service apache22 restart
10 . Buka aplikasi browsing pada Client, kemudian ketikan "IP_Address_Server/drupal7" di kolom "Search or enter address" untuk menguji coba WEB Server Drupal7
11. Pada tampilan "Installation profile" dibawah ini, pilih "Standard" dan klik "Save and continue"
12. Pilih "English (built-in)" untuk bahasa yang digunakan saat mengakses drupal7. Jika sudah klik "Save and continue"
11. Masukan nama database, nama user database serta password database yang sesuai dengan database yang anda buat di aplikasi mariadb55-server di Server. Selajutnya klik "Save and continue"
12. Tunggu proses installasi Drupal hingga selesai
13. Isikan nama site, e-mail address site, username, e-mail address, serta password user
14. Tidak lupa masukan negara anda di bagian "Default country" dan masukan waktu daerah anda di bagian "Default time zone"
15. Klik "Visit your new site" untuk mengunjungi tempat baru WEB Server Drupal7 yang sudah anda buat
16. Akan muncul tampilan seperti di bawah ini, berarti anda sudah berhasil membuat WEB Server Drupal7
Terima Kasih...
Semoga Bermanfaat.



























































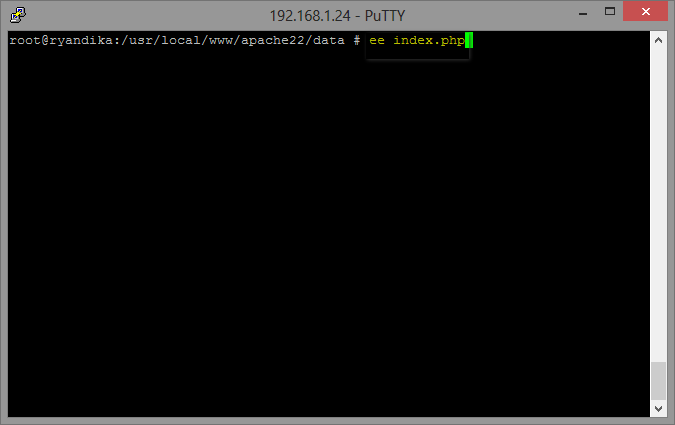















































































0 comments:
Post a Comment